Excel Formules Behouden Bij Plakken
Werk je veel met Excel en ben je het zat om steeds opnieuw formules te moeten invoeren na het kopiëren en plakken? Dan ben je hier aan het juiste adres. Het behouden van formules tijdens het plakken in Excel is een essentiële vaardigheid voor iedereen die efficiënt met spreadsheets wil werken. In dit artikel duiken we diep in de wereld van kopiëren, plakken en het behouden van die o zo belangrijke formules.
Stel je voor: je hebt een complexe spreadsheet met talloze formules die perfect werken. Je wilt een deel van deze data kopiëren naar een ander deel van het werkblad of zelfs naar een geheel nieuw werkblad. Maar zodra je plakt, zijn je zorgvuldig opgestelde formules verdwenen, vervangen door waarden of verkeerde verwijzingen. Frustrerend, toch? Gelukkig biedt Excel verschillende manieren om dit te voorkomen.
Het kopiëren en plakken met behoud van formules is een functionaliteit die al sinds de vroege versies van Excel bestaat. Met de toenemende complexiteit van spreadsheets is deze functie alleen maar belangrijker geworden. Denk aan financiële modellen, data-analyse en projectplanning – zonder de mogelijkheid om formules te behouden, zouden deze taken enorm tijdrovend en foutgevoelig zijn.
Een van de meest voorkomende problemen bij het kopiëren en plakken in Excel is het per ongeluk aanpassen van celverwijzingen. Excel past deze verwijzingen standaard aan op basis van de relatieve positie van de bron- en doelcellen. Dit is handig in veel gevallen, maar kan ook leiden tot ongewenste resultaten wanneer je formules wilt behouden.
Het beheersen van de technieken om formules te behouden bij het plakken is cruciaal voor het verhogen van je productiviteit in Excel. Het voorkomt fouten, bespaart tijd en zorgt ervoor dat je je kunt concentreren op de analyse van je data in plaats van het steeds opnieuw invoeren van formules.
Een eenvoudige manier om formules te behouden is door de optie "Formules" te selecteren in het plakmenu. Na het kopiëren van de cellen, klik je met de rechtermuisknop in de doelcel en kies je "Plakken speciaal". Selecteer vervolgens "Formules".
Een andere snelle methode is het gebruik van de sneltoetscombinatie Ctrl + Alt + V (Windows) of Command + Control + V (Mac). Dit opent het menu "Plakken speciaal" waar je "Formules" kunt selecteren.
Voordelen van het behouden van formules:
1. Tijdsbesparing: Je hoeft formules niet opnieuw in te voeren.
2. Foutreductie: Minimaliseert de kans op typefouten bij het opnieuw invoeren van formules.
3. Consistentie: Zorgt voor consistente berekeningen in je spreadsheet.
Stap-voor-stap handleiding:
1. Selecteer de cellen met de formules die je wilt kopiëren.
2. Kopieer de cellen (Ctrl + C of Command + C).
3. Selecteer de doelcel.
4. Klik met de rechtermuisknop en kies "Plakken speciaal" -> "Formules".
Voor- en Nadelen
| Voordeel | Nadeel |
|---|---|
| Tijdsbesparing | Kan leiden tot ongewenste resultaten als celverwijzingen niet correct worden aangepast. |
Veelgestelde vragen:
1. Wat gebeurt er als ik "Waarden" selecteer in het plakmenu? Dan worden alleen de resultaten van de formules geplakt, niet de formules zelf.
2. Kan ik formules behouden bij het plakken tussen verschillende werkbladen? Ja, dat kan.
3. Wat is het verschil tussen absolute en relatieve celverwijzingen? ...
4. Hoe behoud ik opmaak bij het plakken van formules? ...
5. Kan ik formules plakken zonder de opmaak te kopiëren? ...
6. Wat doe ik als mijn formules na het plakken niet werken? ...
7. Zijn er add-ins die het plakken van formules vergemakkelijken? ...
8. Hoe plak ik formules met behoud van rijhoogte en kolombreedte? ...
Tips en Trucs: Gebruik de naammanager voor complexe formules om fouten te minimaliseren.
Het behouden van formules bij het kopiëren en plakken in Excel is een onmisbare vaardigheid voor iedereen die efficiënt met spreadsheets werkt. Door de verschillende methoden en best practices te beheersen, zoals het gebruik van "Plakken speciaal" en sneltoetsen, kun je tijd besparen, fouten minimaliseren en de consistentie van je berekeningen waarborgen. Het begrijpen van celverwijzingen en het correct toepassen van absolute en relatieve verwijzingen is essentieel voor het behouden van de integriteit van je formules. Investeer tijd in het leren van deze technieken en je zult merken dat je Excel-vaardigheden een enorme boost krijgen. Oefening baart kunst, dus probeer de verschillende methoden uit en ontdek welke het beste bij jouw workflow past. Uiteindelijk zul je merken dat je met meer vertrouwen en efficiëntie complexe spreadsheets kunt beheren.

Copy and Paste Data with Formulas from Google Sheets to Excel | Kennecott Land

excel paste and keep formulas the same | Kennecott Land

excel paste and keep formulas the same | Kennecott Land

How to copy paste from one excel to another | Kennecott Land

How to Copy Formatting in Excel | Kennecott Land

Excel Copy A Worksheet | Kennecott Land

Do Excel Fillable Forms Retain Formulas | Kennecott Land

Copy Paste Formulas Into New Excel Worksheet | Kennecott Land

Multiple cells have same value | Kennecott Land

Copying Range From One Sheet To Another Based On A Value Excel | Kennecott Land

Correct method to paste data into templates Indzara Support | Kennecott Land
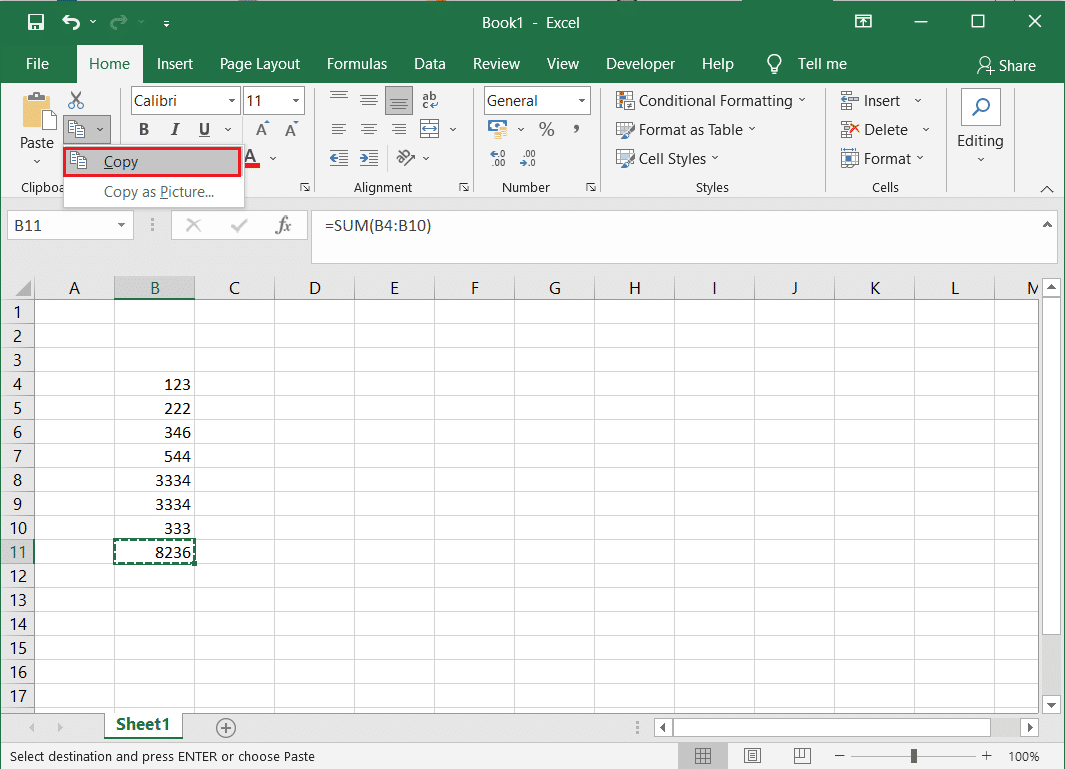
How To Copy And Paste In Excel Without Formulas Changing | Kennecott Land

3 Ways to Copy a Formula Down a Column | Kennecott Land