Excel Pivot Tables: Nulwaarden Tonen voor Complete Data-Analyse
Data-analyse is cruciaal voor succes in de huidige markt. Maar wat als je data onvolledig lijkt? Misschien mis je belangrijke inzichten. Een veelvoorkomend probleem in Excel is het ontbreken van nulwaarden in draaitabellen. Dit kan leiden tot misinterpretaties en onvolledige analyses. Gelukkig is er een oplossing: het tonen van nulwaarden in je Excel draaitabellen.
Het correct weergeven van alle data, inclusief nulwaarden, is essentieel voor een accurate analyse. Door nulwaarden te tonen in je Excel draaitabellen, krijg je een completer beeld van je data en kun je betere beslissingen nemen. Dit artikel duikt in de wereld van Excel draaitabellen en laat je zien hoe je die ontbrekende nulwaarden tevoorschijn tovert.
Draaitabellen zijn een krachtige tool in Excel voor het samenvatten en analyseren van grote datasets. Ze stellen je in staat om data te groeperen, te filteren en te aggregeren op verschillende manieren. Echter, standaard verbergen draaitabellen vaak lege cellen, inclusief cellen met een waarde van nul. Dit kan een vertekend beeld geven van de data, vooral wanneer de aanwezigheid van een nulwaarde belangrijke informatie bevat.
Stel je voor dat je de verkoopcijfers per regio analyseert. Als een bepaalde regio geen verkopen heeft in een bepaalde periode, wordt deze regio mogelijk helemaal niet weergegeven in de draaitabel. Dit kan leiden tot de verkeerde conclusie dat de regio niet actief is, terwijl er in werkelijkheid gewoon geen verkopen waren. Door nulwaarden te tonen, wordt dit probleem opgelost en krijg je een accurater beeld van de verkopen per regio.
Het tonen van nulwaarden in Excel draaitabellen is dus cruciaal voor het verkrijgen van een volledig en accuraat beeld van je data. Het voorkomt misinterpretaties en stelt je in staat om weloverwogen beslissingen te nemen op basis van complete informatie. In de volgende paragrafen zullen we stap voor stap uitleggen hoe je nulwaarden kunt tonen in je draaitabellen en welke voordelen dit biedt.
Stap-voor-stap handleiding:
1. Klik ergens in je draaitabel.
2. Ga naar het tabblad "Analyseren" (of "Opties voor draaitabel" in oudere versies van Excel).
3. Klik op "Opties" in de groep "Draaitabel".
4. Ga naar het tabblad "Lay-out en opmaak".
5. Vink het vakje "Lege cellen weergeven als" aan.
6. Typ "0" in het tekstvak.
7. Klik op "OK".
Voor- en Nadelen
| Voordelen | Nadelen |
|---|---|
| Complete data representatie | Potentieel overweldigende tabellen bij grote datasets |
| Vermijden van misinterpretaties | Vereist extra stappen in de configuratie |
| Verbeterde besluitvorming |
Veelgestelde vragen:
1. Waarom zie ik geen nulwaarden in mijn draaitabel? Standaard worden lege cellen verborgen.
2. Hoe toon ik nulwaarden? Volg de bovenstaande stappen.
3. Wat zijn de voordelen? Complete data representatie en vermijden van misinterpretaties.
4. Kan ik andere waarden dan nul weergeven? Ja, door een andere waarde in te voeren in het tekstvak "Lege cellen weergeven als".
5. Wat als mijn draaitabel nog steeds geen nulwaarden toont? Controleer of de data bron correct is en of de juiste instellingen zijn toegepast.
6. Zijn er nadelen aan het tonen van nulwaarden? Potentieel overweldigende tabellen bij grote datasets.
7. Werkt dit in alle versies van Excel? De stappen kunnen iets verschillen in oudere versies.
8. Kan ik dit toepassen op meerdere draaitabellen tegelijk? Nee, je moet de instellingen per draaitabel aanpassen.
Conclusie
Het tonen van nulwaarden in Excel draaitabellen is een essentiële stap voor een accurate data-analyse. Door ervoor te zorgen dat alle data, inclusief de nulwaarden, zichtbaar zijn, krijg je een compleet beeld en voorkom je misinterpretaties. Hoewel het een kleine aanpassing is, kan het een groot verschil maken in de kwaliteit van je analyses en de beslissingen die je daarop baseert. Neem de tijd om deze instelling te activeren in je draaitabellen en profiteer van de voordelen van een complete data representatie. Door het toepassen van deze simpele techniek, til je je data-analyse naar een hoger niveau en leg je de basis voor weloverwogen, data-gedreven beslissingen. De investering in tijd om deze functionaliteit te leren gebruiken is minimaal, maar de potentiële winst in termen van inzicht en besluitvorming is enorm. Begin vandaag nog met het tonen van nulwaarden in je Excel draaitabellen en ontdek de verborgen inzichten in je data.

How To Do Custom Calculation In Pivot Table | Kennecott Land
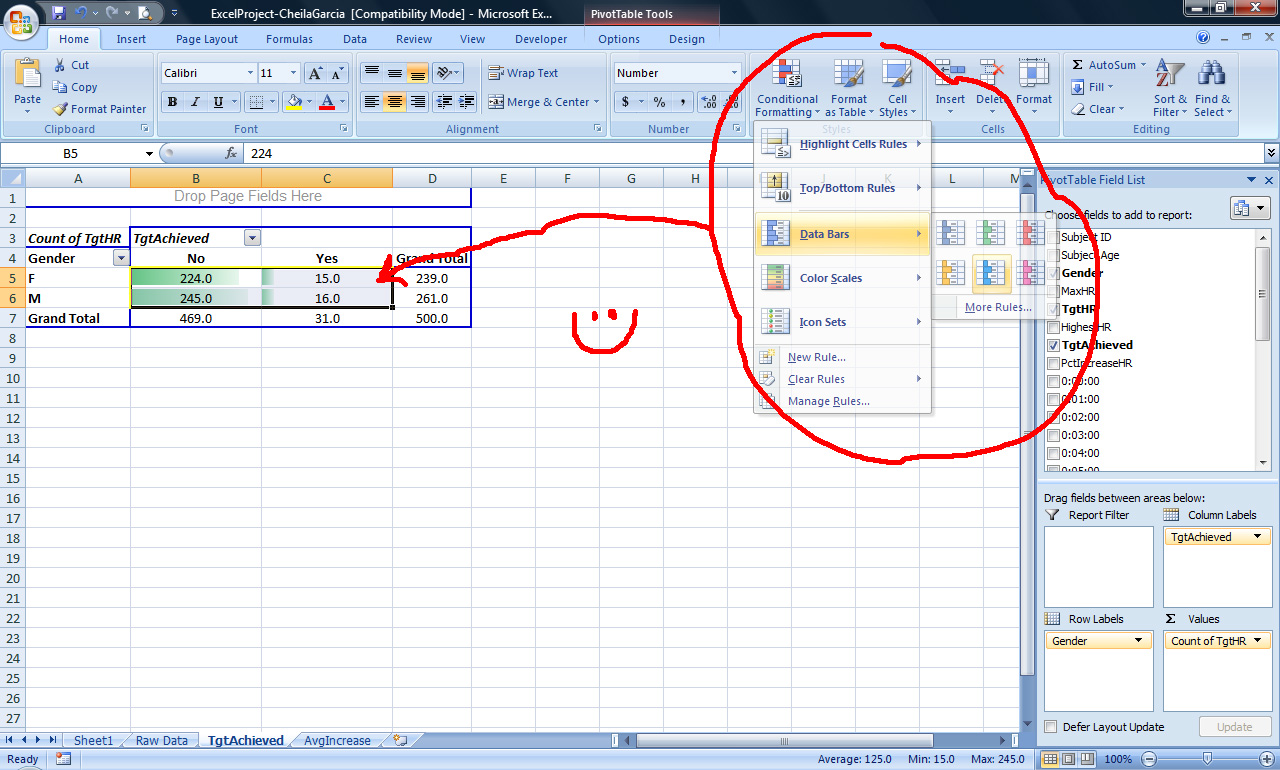
How To Create A Pivot Table From Several Sheets at Kelly Rhodes blog | Kennecott Land

Excel Pivot Table Calendar | Kennecott Land

How To Show 2 Values In Pivot Table | Kennecott Land

Top 3 Tutorials on Creating a Pivot Table in Excel | Kennecott Land

How To Insert New Column In Excel Pivot Table | Kennecott Land

Pivot Table Calculated Items | Kennecott Land

Sheet Change Pivot Table at William Westhoff blog | Kennecott Land

Excel pivot table Show values instead of summaries | Kennecott Land

Excel 2016 pivot table tutorial | Kennecott Land

How To Use Pivot Tables To Sort Data at Scott Griner blog | Kennecott Land