Excel Werkblad Meervoudig Kopiëren Tips Tricks
Stel je voor: je hebt een perfect Excel werkblad gemaakt, met alle formules, opmaak en gegevens precies zoals je wilt. Nu moet je dit werkblad meerdere keren dupliceren. Hoe pak je dat slim aan? Geen stress, want hier duiken we in de wondere wereld van het kopiëren van Excel werkbladen!
Het kopiëren van Excel werkbladen is een essentiële vaardigheid voor iedereen die regelmatig met Excel werkt. Of je nu maandrapporten maakt, budgetten beheert of projectdata analyseert, de mogelijkheid om snel en efficiënt werkbladen te dupliceren bespaart je enorm veel tijd en moeite.
Er zijn verschillende manieren om een Excel werkblad meerdere keren te kopiëren, variërend van simpele sleepbewegingen tot het gebruik van sneltoetsen. Welke methode het beste bij jou past, hangt af van je specifieke behoeften en de complexiteit van je werkblad.
In dit artikel ontdek je alle ins en outs van het kopiëren van Excel werkbladen. We bespreken de verschillende methoden, de voordelen, veelgestelde vragen, handige tips en trucs en nog veel meer. Dus pak je laptop erbij en laten we beginnen!
Van het maken van identieke kopieën voor verschillende afdelingen tot het genereren van templates voor nieuwe projecten: de mogelijkheden zijn eindeloos. Klaar om een Excel-pro te worden? Lees dan snel verder!
Het kopiëren van werkbladen in Excel bestaat al zolang Excel zelf bestaat. Het is een basisfunctie die van onschatbare waarde is voor efficiënt werken met spreadsheets. De functionaliteit is door de jaren heen steeds verfijnder geworden, maar het kernconcept blijft hetzelfde.
Een belangrijk voordeel van het meervoudig kopiëren van werkbladen is tijdsbesparing. Stel je voor dat je handmatig alle gegevens, formules en opmaak moet overzetten naar een nieuw werkblad – wat een gedoe! Door simpelweg te kopiëren, behoud je alle informatie en hoef je alleen de specifieke gegevens aan te passen.
Je kunt een werkblad kopiëren door te rechtsklikken op de tabnaam van het werkblad en 'Blad verplaatsen of kopiëren' te selecteren. Vervolgens kies je de gewenste locatie en vink je 'Kopie maken' aan.
Voordelen van het meervoudig kopiëren van Excel werkbladen:
1. Tijdsbesparing: Snel en efficiënt dupliceren van werkbladen.
2. Consistentie: Behoud van opmaak en formules in alle kopieën.
3. Flexibiliteit: Eenvoudig aanpassen van individuele kopieën naar behoefte.
Stap-voor-stap handleiding:
1. Rechtsklik op de tabnaam van het werkblad.
2. Selecteer 'Blad verplaatsen of kopiëren'.
3. Kies de gewenste locatie.
4. Vink 'Kopie maken' aan.
5. Klik op 'OK'.
Voor- en Nadelen
| Voordeel | Nadeel |
|---|---|
| Tijdsbesparing | Mogelijke verwarring bij te veel kopieën |
Beste praktijken:
1. Geef kopieën duidelijke namen.
2. Controleer formules na het kopiëren.
3. Gebruik kleuren om kopieën te onderscheiden.
4. Maak een back-up van het originele werkblad.
5. Overweeg het gebruik van templates voor terugkerende taken.
Veelgestelde vragen:
1. Kan ik meerdere werkbladen tegelijk kopiëren? Ja.
2. Kan ik werkbladen naar een andere werkmap kopiëren? Ja.
3. Wat gebeurt er met formules als ik een werkblad kopieer? De formules worden aangepast aan de nieuwe locatie.
4. Kan ik de naam van een gekopieerd werkblad wijzigen? Ja.
5. Hoe verwijder ik een gekopieerd werkblad? Rechtsklik op de tabnaam en selecteer 'Verwijderen'.
6. Kan ik de opmaak van een gekopieerd werkblad aanpassen? Ja.
7. Kan ik een gekopieerd werkblad beschermen met een wachtwoord? Ja.
8. Kan ik macro's kopiëren met het werkblad? Ja.
Tips & Tricks: Gebruik sneltoetsen zoals Ctrl+C en Ctrl+V om sneller te kopiëren. Experimenteer met verschillende methoden om te ontdekken welke het beste bij je past.
Het kopiëren van Excel werkbladen is een onmisbare vaardigheid voor efficiënt werken met spreadsheets. Door de verschillende methoden te beheersen, bespaar je tijd en vergroot je je productiviteit. Of je nu een beginner bent of een ervaren Excel-gebruiker, de tips en trucs in dit artikel helpen je om het meeste uit deze handige functie te halen. Dus ga aan de slag en ontdek de kracht van het meervoudig kopiëren van Excel werkbladen! Oefening baart kunst, dus probeer de verschillende methoden uit en ontdek welke het beste bij jouw workflow past. Succes!

How to Create an Excel Database With Templates and Examples | Kennecott Land

Excel Copy Worksheet Multiple Times | Kennecott Land

Excel Copy Worksheet Multiple Times | Kennecott Land

Modify This Workbook So Users Cannot Change Worksheet Names | Kennecott Land

How To Clip Text In Excel Cell | Kennecott Land

How to copy and insert row multiple times or duplicate the row x times | Kennecott Land
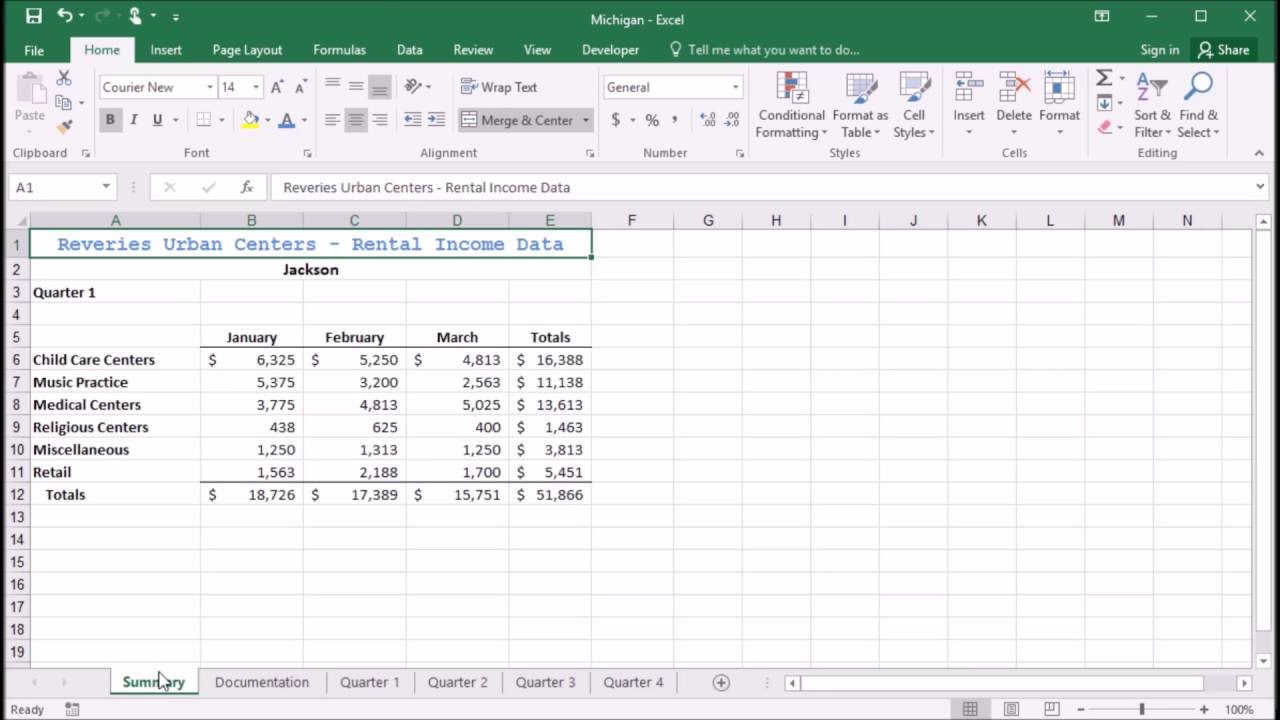
Excel Copy A Worksheet | Kennecott Land

Copying Range From One Sheet To Another Based On A Value Excel | Kennecott Land

copy excel worksheet multiple times | Kennecott Land

Copying Range From One Sheet To Another Based On A Value Excel | Kennecott Land
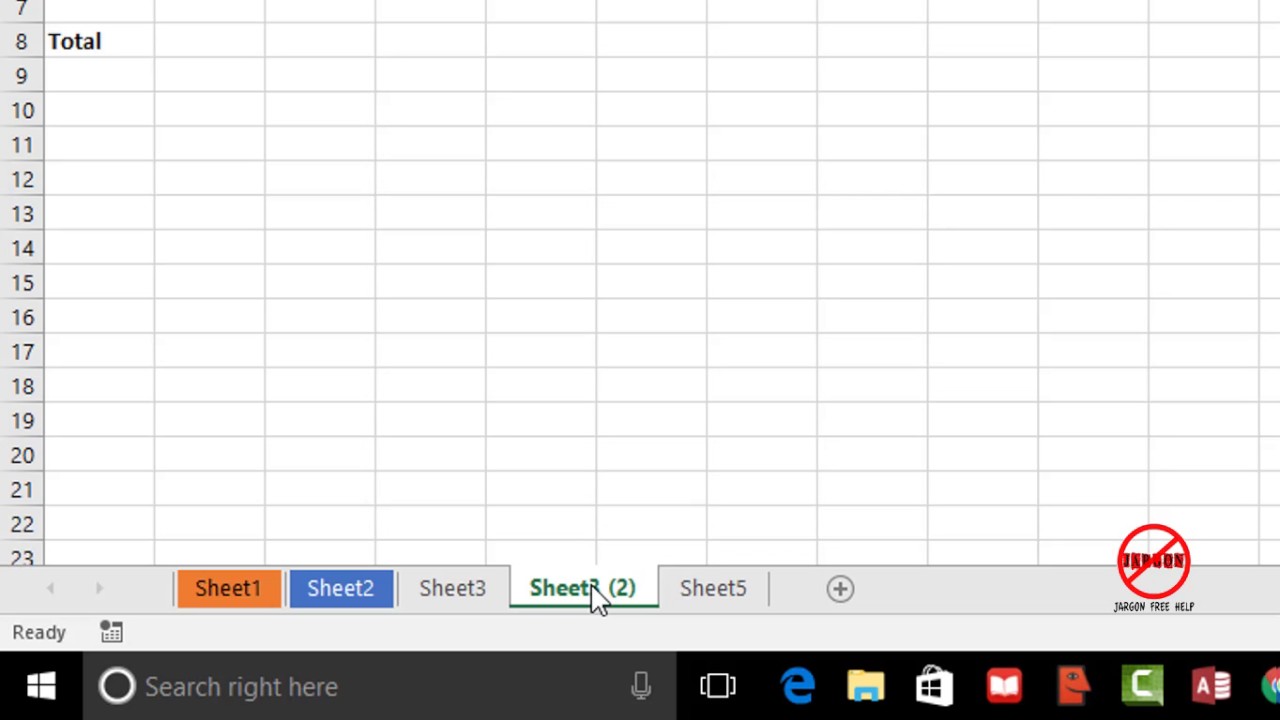
How To Copy An Excel Worksheet Multiple Times | Kennecott Land
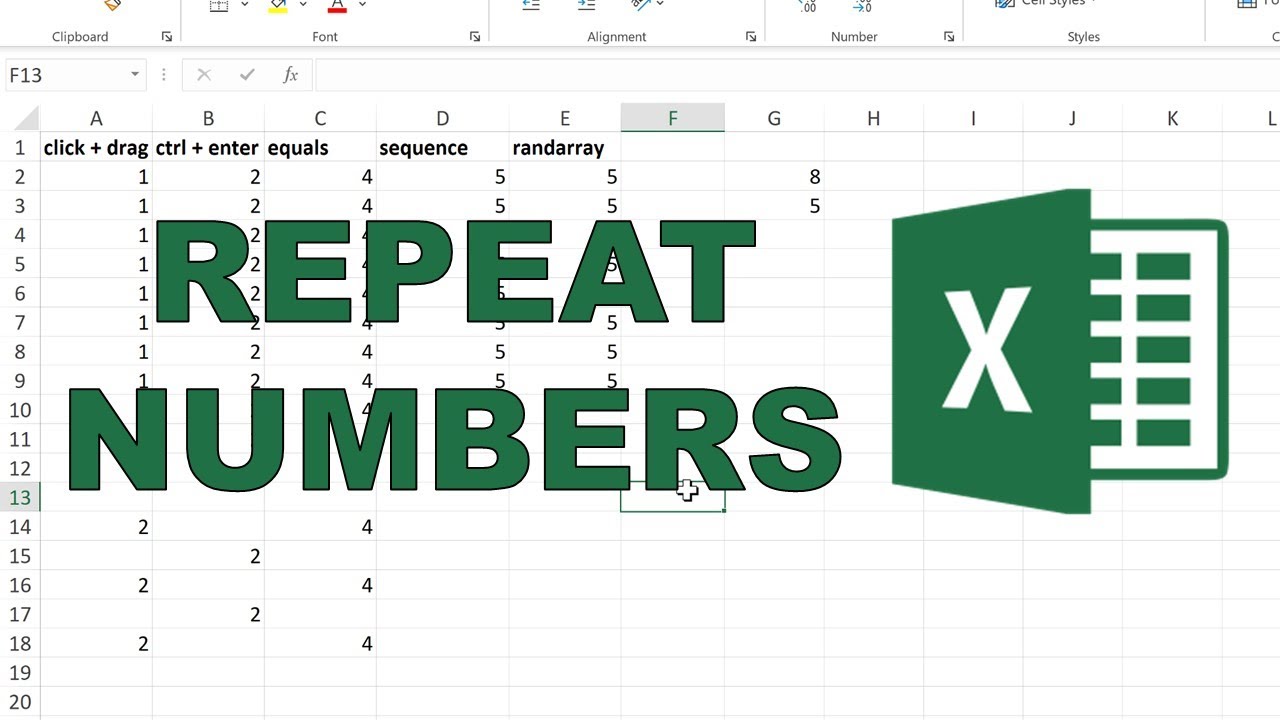
Excel Copy A Sheet Multiple Times | Kennecott Land

Auto Copy Excel Cells To Another Worksheet | Kennecott Land
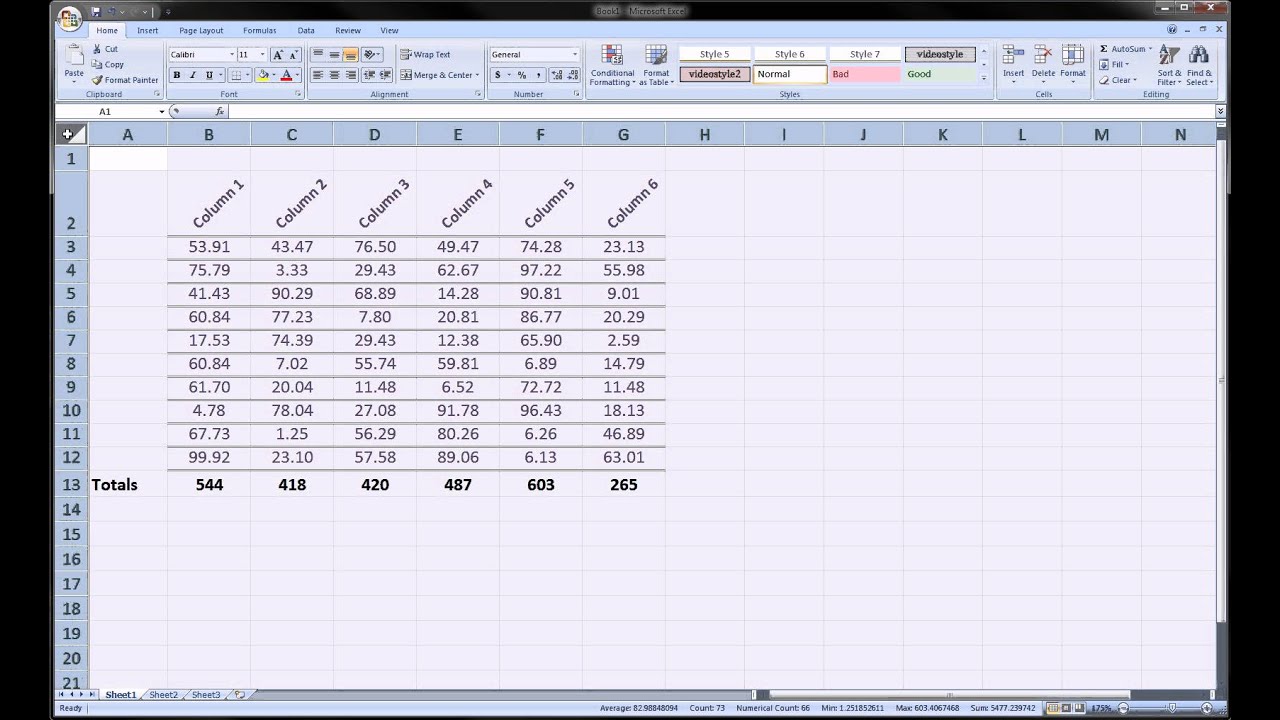
How To Copy Multiple Worksheets In Excel | Kennecott Land

How to Copy A Worksheet Multiple Times and Rename Based on A List in | Kennecott Land