Formules kopiëren naar meerdere cellen spreadsheet
Stel je voor: je werkt aan een enorme spreadsheet met honderden, misschien wel duizenden rijen data. Je moet een berekening uitvoeren op elke rij, met dezelfde formule. Handmatig de formule in elke cel typen is een nachtmerrie. Gelukkig bestaat er een veel efficiëntere manier: het kopiëren van formules naar meerdere cellen. Deze ogenschijnlijk eenvoudige functie is een absolute must-know voor iedereen die met spreadsheets werkt.
Het kopiëren van formules naar meerdere cellen is een fundamentele functie in spreadsheetprogramma's zoals Microsoft Excel, Google Sheets, LibreOffice Calc en Apple Numbers. Deze functionaliteit bespaart gebruikers enorm veel tijd en moeite. In plaats van elke formule afzonderlijk in te voeren, kun je één formule maken en deze vervolgens toepassen op een bereik van cellen.
De oorsprong van deze functie is terug te voeren naar de begindagen van spreadsheet software. Het was een revolutionaire ontwikkeling die de manier waarop mensen met data omgingen drastisch veranderde. Vóór deze functie was data-analyse een tijdrovend en foutgevoelig proces. Het kopiëren van formules maakte complexe berekeningen plotseling toegankelijk voor een veel breder publiek.
Het belang van deze functie kan niet genoeg benadrukt worden. Het vormt de basis voor efficiënte data-analyse en -manipulatie in talloze industrieën, van financiën tot wetenschap. Zonder deze functionaliteit zouden veel van de taken die we nu als vanzelfsprekend beschouwen onmogelijk of extreem tijdrovend zijn.
Een van de belangrijkste problemen die kunnen optreden bij het kopiëren van formules, is het onbedoeld verschuiven van celverwijzingen. Dit kan leiden tot onjuiste berekeningen. Gelukkig bieden spreadsheetprogramma’s oplossingen zoals absolute en relatieve celverwijzingen om dit probleem te voorkomen.
Laten we een eenvoudig voorbeeld bekijken. Stel je voor dat je in cel A1 het getal 5 hebt staan en in cel B1 het getal 10. Je wilt de som van deze twee cellen berekenen in cel C1. Je typt de formule =A1+B1 in cel C1. Om deze formule nu te kopiëren naar de cellen C2 tot en met C10, selecteer je cel C1, sleep je het kleine vierkantje rechtsonder in de cel naar beneden tot C10, en de formule wordt automatisch aangepast en toegepast op de corresponderende cellen in de rijen 2 tot en met 10.
Voor- en nadelen van formules kopiëren
| Voordeel | Nadeel |
|---|---|
| Tijdsbesparing | Mogelijke fouten met celverwijzingen |
| Efficiëntie | |
| Consistentie |
Beste Praktijken:
1. Gebruik absolute celverwijzingen ($A$1) wanneer je wilt dat een celverwijzing constant blijft bij het kopiëren.
2. Gebruik relatieve celverwijzingen (A1) wanneer je wilt dat de celverwijzing zich aanpast bij het kopiëren.
3. Dubbelcheck altijd de gekopieerde formules om er zeker van te zijn dat ze correct werken.
4. Gebruik de vulgreep voor snel kopiëren.
5. Maak gebruik van de sneltoetsen Ctrl+C en Ctrl+V (of Cmd+C en Cmd+V op een Mac).
Veelgestelde Vragen:
1. Wat is een absolute celverwijzing? Antwoord: Een celverwijzing die niet verandert bij kopiëren.
2. Wat is een relatieve celverwijzing? Antwoord: Een celverwijzing die zich aanpast bij kopiëren.
3. Hoe kopieer ik een formule naar meerdere cellen? Antwoord: Selecteer de cel, sleep de vulgreep of gebruik kopiëren/plakken.
4. Hoe voorkom ik fouten bij het kopiëren van formules? Antwoord: Dubbelcheck de formules en gebruik absolute/relatieve verwijzingen correct.
5. Kan ik formules kopiëren tussen verschillende spreadsheets? Antwoord: Ja, dat kan.
6. Wat is de vulgreep? Antwoord: Het kleine vierkantje rechtsonder in een geselecteerde cel.
7. Kan ik formules kopiëren naar meerdere kolommen tegelijk? Antwoord: Ja, selecteer het gewenste bereik en plak de formule.
8. Kan ik formules kopiëren met behulp van sneltoetsen? Antwoord: Ja, met Ctrl+C en Ctrl+V (of Cmd+C en Cmd+V op een Mac).
Tips en Trucs:
Gebruik de functie "Speciaal plakken" voor meer controle over wat er gekopieerd wordt (bijvoorbeeld alleen formules, alleen waarden, etc.).
Het kopiëren van formules naar meerdere cellen is een essentiële vaardigheid voor iedereen die met spreadsheets werkt. Het bespaart tijd, verhoogt de efficiëntie en minimaliseert de kans op fouten. Door de best practices te volgen en de beschikbare tools te gebruiken, kunt u het maximale uit deze krachtige functie halen. Het beheersen van deze techniek is een belangrijke stap in het optimaliseren van uw spreadsheet workflow en het verbeteren van uw data-analyse vaardigheden. Of je nu een eenvoudige sommatie uitvoert of complexe berekeningen maakt, het kopiëren van formules is een onmisbare tool in uw arsenaal. Neem de tijd om te experimenteren met verschillende methoden en ontdek welke het beste bij uw behoeften past. De investering in het leren van deze techniek zal zich ongetwijfeld terugbetalen in de vorm van verhoogde productiviteit en nauwkeurigere resultaten. Dus, duik erin en ontdek de kracht van het kopiëren van formules!

Copy And Paste Multiple Worksheets In Excel | Kennecott Land

How to Copy and Paste Multiple Cells in Excel 9 Quick Methods | Kennecott Land

4 Ways to Copy Formulas in Excel | Kennecott Land

How to copy formula in Excel with or without changing references | Kennecott Land
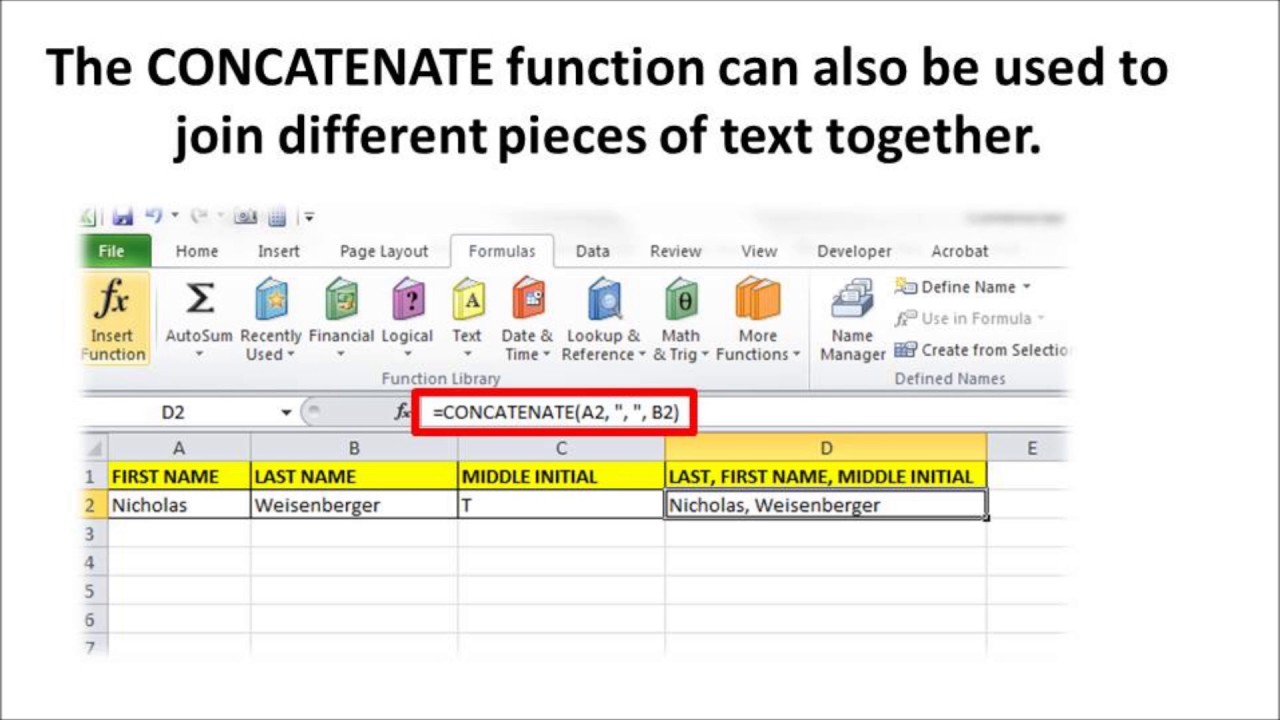
Excel Check If Two Cells Match Text | Kennecott Land

How To Add Same Value To Multiple Cells In Excel | Kennecott Land
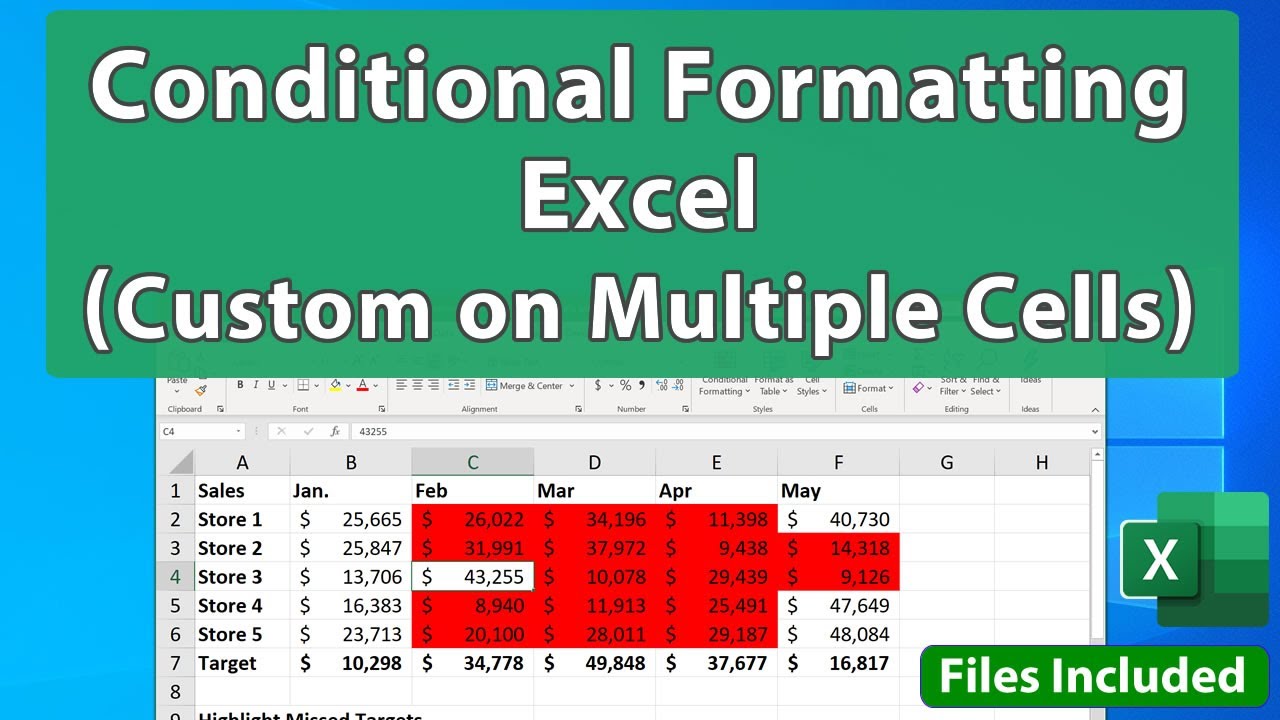
Excel Conditional Formatting Cells With Formulas Riset | Kennecott Land

What Type Of Formula Uses Data From Multiple Worksheets | Kennecott Land

How To Add Data In Same Cell In Excel | Kennecott Land

How To Split Text In A Cell Into Multiple Cells | Kennecott Land

15 Copy Paste Tricks for Microsoft Excel 2024 | Kennecott Land

Copy Same Value in Multiple Cells in Excel | Kennecott Land

How To Insert Same Text In Multiple Cells Excel | Kennecott Land