Meerdere cellen kopiëren en plakken in Excel
Stel je voor: je werkt met een enorme dataset in Excel. Handmatig gegevens kopiëren en plakken van cel naar cel zou een eeuwigheid duren. Gelukkig biedt Excel de functionaliteit om meerdere cellen tegelijk te kopiëren en plakken, wat je uren werk kan besparen. Deze krachtige functie is essentieel voor iedereen die regelmatig met spreadsheets werkt.
Maar hoe werkt het precies? En welke mogelijkheden biedt het? In dit artikel duiken we diep in de wereld van kopiëren en plakken in Excel, van de basisbeginselen tot geavanceerde technieken. We verkennen verschillende methoden om meerdere cellen te selecteren, kopiëren en plakken, inclusief het gebruik van sneltoetsen en de speciale plak-opties. We behandelen ook veelvoorkomende problemen en oplossingen, zodat je optimaal gebruik kunt maken van deze essentiële Excel-functie.
Het kopiëren en plakken van meerdere cellen in Excel is een fundamentele vaardigheid die de efficiëntie aanzienlijk verhoogt. Of je nu gegevens verplaatst, dupliceert of formules toepast op een reeks cellen, deze functionaliteit is onmisbaar. Door de juiste technieken te beheersen, kun je repetitieve taken automatiseren en je workflow stroomlijnen.
De mogelijkheid om meerdere cellen te kopiëren en plakken is al sinds de vroege versies van Excel aanwezig en is in de loop der jaren verder verfijnd. Het is een integraal onderdeel van de software geworden en is essentieel voor data-analyse, rapportage en vele andere toepassingen.
Een van de grootste uitdagingen bij het kopiëren en plakken van meerdere cellen is het behoud van de juiste opmaak en formules. Excel biedt verschillende plak-opties om hiermee om te gaan, zoals het plakken van waarden, formules of opmaak. Het begrijpen van deze opties is cruciaal om ongewenste resultaten te voorkomen.
Je kunt meerdere cellen kopiëren door ze te selecteren met je muis, of door de Shift-toets ingedrukt te houden terwijl je op de pijltjestoetsen drukt. Om te kopiëren, druk je op Ctrl+C (of Cmd+C op een Mac). Om te plakken, selecteer je de bestemmingscel en druk je op Ctrl+V (of Cmd+V). Excel biedt ook de mogelijkheid om te plakken met behulp van de rechtermuisknop en het kiezen van de gewenste plak-optie.
Voordelen van kopiëren en plakken:
1. Tijdsbesparing: Snel grote datasets bewerken.
2. Efficiëntie: Minder handmatige invoer, minder fouten.
3. Flexibiliteit: Verschillende plak-opties voor diverse behoeften.
Stap-voor-stap handleiding:
1. Selecteer de cellen die je wilt kopiëren.
2. Druk op Ctrl+C.
3. Selecteer de bestemmingscel.
4. Druk op Ctrl+V.
Voor- en nadelen
| Voordeel | Nadeel |
|---|---|
| Tijdsbesparing | Mogelijke opmaakproblemen |
| Efficiëntie | Fouten bij onjuist gebruik |
Beste praktijken:
1. Gebruik de speciale plak-opties.
2. Controleer altijd de resultaten.
3. Gebruik sneltoetsen voor efficiëntie.
4. Let op celverwijzingen in formules.
5. Experimenteer met verschillende plak-opties.
Veelgestelde vragen:
1. Hoe kopieer ik alleen de waarden? Antwoord: Gebruik de plak-optie "Waarden".
2. Hoe kopieer ik formules? Antwoord: Gebruik de plak-optie "Formules".
3. Wat doe ik als de opmaak niet klopt? Antwoord: Gebruik de plak-optie "Opmaak".
4. Kan ik meerdere cellen naar een ander werkblad kopiëren? Antwoord: Ja.
5. Kan ik meerdere cellen naar een andere werkmap kopiëren? Antwoord: Ja.
6. Hoe kopieer ik meerdere niet-aaneengesloten cellen? Antwoord: Houd Ctrl ingedrukt tijdens het selecteren.
7. Hoe transponeer ik gekopieerde cellen? Antwoord: Gebruik de plak-optie "Transponeren".
8. Hoe voorkom ik dat formules veranderen bij het kopiëren? Antwoord: Gebruik absolute celverwijzingen.
Tips en trucs: Gebruik de naamgeving van bereiken om complexe kopieer- en plakbewerkingen te vereenvoudigen. Experimenteer met de verschillende plak-opties om te zien welke het beste werkt voor jouw specifieke situatie.
Kopiëren en plakken van meerdere cellen in Excel is een essentiële vaardigheid die je workflow aanzienlijk kan verbeteren. Door de verschillende methoden en technieken te beheersen die in dit artikel zijn beschreven, kun je tijd besparen, fouten minimaliseren en je productiviteit maximaliseren. Of je nu een beginnende of een gevorderde Excel-gebruiker bent, het verfijnen van je kopieer- en plakvaardigheden is een waardevolle investering die zich zeker terugbetaalt in een efficiëntere en effectievere manier van werken met spreadsheets. Blijf experimenteren met de verschillende functies en ontdek hoe je deze krachtige tool optimaal kunt benutten voor al je spreadsheet-behoeften. Door de juiste technieken toe te passen en te blijven oefenen, zul je merken dat je steeds sneller en efficiënter wordt in het bewerken van je data. Dit zal je niet alleen tijd besparen, maar ook de kwaliteit van je werk verbeteren.

How To Paste Multiple Cells Into One In Excel | Kennecott Land

How To Copy Paste Multiple Cells In Excel | Kennecott Land

How to Copy and Paste Multiple Cells in Excel 8 Quick Methods | Kennecott Land

How To Copy Paste Visible Cells Only Video | Kennecott Land

How To Copy Paste Multiple Cells In Excel | Kennecott Land
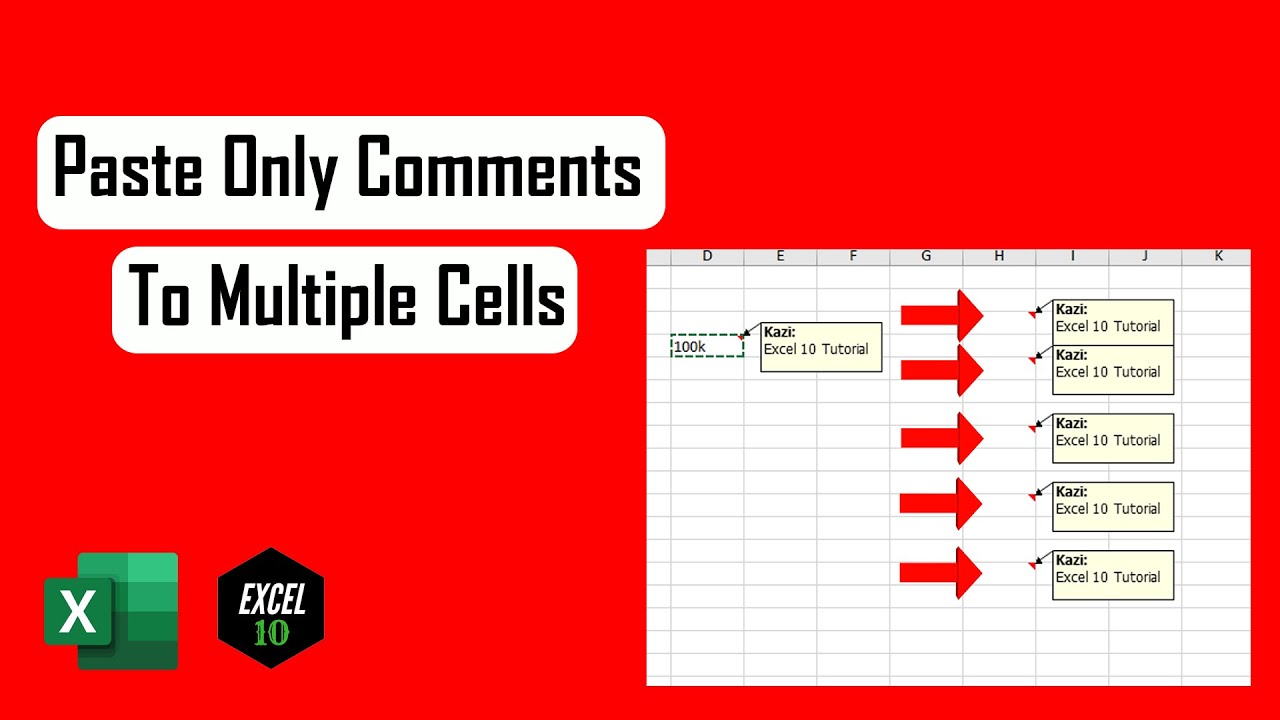
How To Replace Text In Multiple Cells In Excel | Kennecott Land

Excel Search Multiple Cells For Matching Text | Kennecott Land

Copy and Paste Multiple Cells in Excel 5 Quick Methods | Kennecott Land

Copy And Paste Multiple Worksheets In Excel | Kennecott Land

How to Copy and Paste Multiple Cells in Excel | Kennecott Land

How to Copy and Paste Multiple Cells in Excel Google Sheets | Kennecott Land

How Do I Copy And Paste Multiple Lines Into One Cell In Excel | Kennecott Land

How to Copy and Paste Multiple Cells in Excel 7 Quick Ways | Kennecott Land

How to Copy and Paste Multiple Cells in Excel 9 Quick Methods | Kennecott Land

How to Copy and Paste Multiple Cells in Excel 9 Quick Methods | Kennecott Land