Namen beheren in Excel: Tips, Trucs en Best Practices
Excel, de onmisbare tool voor data-analyse en -beheer, biedt een krachtige functie die vaak over het hoofd wordt gezien: het definiëren van namen. Hoewel velen bekend zijn met de basisfunctionaliteit van Excel, weten ze vaak niet hoe ze namen effectief kunnen inzetten om hun spreadsheets efficiënter en overzichtelijker te maken.
Denk even aan een complexe spreadsheet met honderden rijen en kolommen. Het navigeren door deze gegevens kan een uitdaging zijn, vooral als je constant naar specifieke cellen of bereiken moet verwijzen. Door namen te gebruiken, kun je deze verwijzingen vereenvoudigen en je formules leesbaarder maken.
In essentie vervang je cryptische celverwijzingen zoals "B5:C10" door beschrijvende namen zoals "OmzetQ1". Dit maakt je formules niet alleen makkelijker te begrijpen, maar ook minder foutgevoelig.
Het gebruik van namen in Excel is al sinds de vroege versies van het programma mogelijk en is in de loop der jaren geëvolueerd. Vandaag de dag is het een essentiële functie voor iedereen die regelmatig met Excel werkt.
In dit artikel duiken we dieper in de wereld van namen in Excel. We bespreken de voordelen, best practices, veelgestelde vragen en geven je concrete voorbeelden om je op weg te helpen.
Namen in Excel zijn in feite labels die je toewijst aan cellen, bereiken, formules of constanten. In plaats van te verwijzen naar cel A1, kun je bijvoorbeeld de naam "Prijs" gebruiken. Dit verbetert de leesbaarheid van formules, vooral in complexe spreadsheets. Stel, je hebt een formule =SOM(B2:B10) die de omzet van januari berekent. Door het bereik B2:B10 de naam "OmzetJanuari" te geven, wordt de formule =SOM(OmzetJanuari), wat veel duidelijker is.
Voordelen van namen in Excel:
1. Verbeterde leesbaarheid: Formules worden begrijpelijker met beschrijvende namen.
2. Minder fouten: Het gebruik van namen vermindert de kans op typefouten in celverwijzingen.
3. Eenvoudiger onderhoud: Als een bereik verandert, hoef je alleen de naamdefinitie aan te passen in plaats van alle formules die ernaar verwijzen.
Stap-voor-stap handleiding voor het definiëren van namen:
1. Selecteer de cel of het bereik waarvoor je een naam wilt definiëren.
2. Ga naar het tabblad "Formules" en klik op "Naam definiëren".
3. Voer de gewenste naam in en klik op "OK".
Beste praktijken:
1. Gebruik beschrijvende namen.
2. Vermijd spaties in namen.
3. Begin namen met een letter.
Veelgestelde vragen:
1. Hoe wijzig ik een naamdefinitie? Ga naar "Formules"> "Naambeheer".
2. Hoe verwijder ik een naam? Ga naar "Formules"> "Naambeheer" en selecteer de naam die je wilt verwijderen.
3. Kan ik namen gebruiken in grafieken? Ja, namen kunnen worden gebruikt in grafiektitels en gegevenslabels.
4. Wat is het verschil tussen een naam en een celverwijzing? Een naam is een label voor een cel of bereik, terwijl een celverwijzing de exacte locatie van een cel aangeeft.
5. Hoe kan ik snel alle gedefinieerde namen in een werkblad zien? Ga naar "Formules"> "Naambeheer".
6. Zijn namen hoofdlettergevoelig? Nee, namen in Excel zijn niet hoofdlettergevoelig.
7. Kan ik namen gebruiken in macro's? Ja, namen kunnen worden gebruikt in VBA-macro's.
8. Hoe kan ik een naam gebruiken in een formule? Typ de naam direct in de formule.
Tips en trucs:
Gebruik de "Naambeheer" functie om alle gedefinieerde namen in je werkblad te bekijken en te beheren. Dit is handig voor het controleren op dubbele namen of het bijwerken van naamdefinities.
Namen in Excel zijn een onmisbare tool voor iedereen die efficiënt en effectief met spreadsheets wil werken. Door namen te gebruiken, verbeter je de leesbaarheid, verminder je fouten en vereenvoudig je het onderhoud van je spreadsheets. Of je nu een beginnende of gevorderde Excel-gebruiker bent, het beheersen van namen zal je workflow aanzienlijk verbeteren. Begin vandaag nog met het implementeren van namen in je spreadsheets en ervaar de voordelen zelf. Door namen strategisch in te zetten, creëer je overzichtelijke en makkelijk te beheren spreadsheets. Investeer tijd in het leren en toepassen van deze technieken, en je zult merken dat je spreadsheets een stuk efficiënter en minder foutgevoelig worden. Neem de controle over je data en maak optimaal gebruik van de mogelijkheden die Excel biedt.

Complete List of SAP TCODE for SD Module in Excel Sheet | Kennecott Land

Excel List Sheet Names In Cells | Kennecott Land

Microsoft Excel Create an automated list of worksheet names | Kennecott Land

How To Set Default Date Format In Excel Sheet | Kennecott Land

Dynamically List Excel Sheet Names | Kennecott Land

opposite words in english and arabic with pictures on them including | Kennecott Land

Indiamart Leads In Excel Sheet Just In One Click Free trial download | Kennecott Land

names in excel sheet | Kennecott Land

Restaurant Financial Planner Excel Template | Kennecott Land

Get All Worksheet Names In Excel | Kennecott Land

The Daily Word with Fathers Heart Ministry | Kennecott Land

Woman sparks outrage after revealing her ex | Kennecott Land
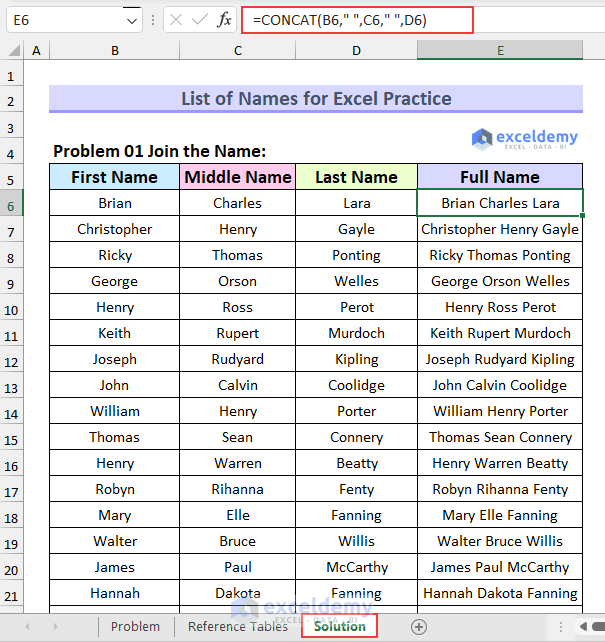
List of Names for Practice in Excel 10 Exercises | Kennecott Land

How To Get All Sheet Names In Excel Using Formula | Kennecott Land

Download Salary Sheet Excel Template | Kennecott Land