Nulwaarden Verbergen in Excel Draaitabellen
Overzichtelijke draaitabellen zijn essentieel voor effectieve data-analyse in Excel. Maar wat als je rapporten vol staan met nullen die de leesbaarheid belemmeren? Hoe zorg je voor een geconcentreerde weergave van de belangrijkste data? Het verbergen van nulwaarden in Excel draaitabellen is de oplossing!
Een veelvoorkomende frustratie bij het werken met draaitabellen in Excel is de overvloed aan nulwaarden. Deze nullen kunnen een rapport onoverzichtelijk maken en het moeilijk maken om belangrijke trends en inzichten te identificeren. Gelukkig biedt Excel verschillende manieren om deze nulwaarden te verbergen en de presentatie van je data te verbeteren.
Het verbergen van nullen in Excel draaitabellen is geen nieuwe functie, maar de mogelijkheden zijn in de loop der jaren geëvolueerd. Vanaf de vroegste versies van Excel bestonden er al opties om lege cellen te verbergen, maar met de introductie van draaitabellen werden specifieke instellingen toegevoegd om de weergave van nulwaarden aan te passen.
Het belang van het verbergen van nulwaarden in Excel draaitabellen ligt in de verbeterde leesbaarheid en interpretatie van data. Door irrelevante nullen te verwijderen, kun je je focussen op de significante gegevens en sneller conclusies trekken. Dit is cruciaal voor efficiënte data-analyse en besluitvorming.
Een van de belangrijkste problemen die het verbergen van nulwaarden in Excel draaitabellen oplost, is de visuele overbelasting. Grote datasets met veel nullen kunnen overweldigend zijn en het moeilijk maken om patronen en trends te herkennen. Door de nullen te verbergen, krijg je een duidelijker beeld van de data en kun je je beter concentreren op de relevante informatie.
Excel biedt verschillende manieren om nulwaarden in draaitabellen te verbergen. Je kunt bijvoorbeeld lege cellen weergeven als een lege string, een specifieke tekstwaarde of een aangepast symbool. Ook kun je filters gebruiken om rijen of kolommen met alleen nulwaarden te verbergen.
Een eenvoudig voorbeeld: stel je een draaitabel voor die de verkoop per productcategorie weergeeft. Als een bepaalde categorie geen verkoop heeft in een bepaalde periode, wordt een nulwaarde weergegeven. Door deze nulwaarden te verbergen, krijg je een compactere tabel die alleen de categorieën met daadwerkelijke verkoop laat zien.
Voordelen van het verbergen van nulwaarden:
1. Verbeterde leesbaarheid: Een schonere presentatie maakt het gemakkelijker om de data te interpreteren.
2. Efficiëntere analyse: Je kunt je focussen op de belangrijke gegevens en sneller conclusies trekken.
3. Professionele rapportage: Overzichtelijke rapporten maken een betere indruk.
Stap-voor-stap handleiding:
1. Klik op de draaitabel.
2. Ga naar "Draaitabel analyseren" in het lint.
3. Klik op "Opties".
4. In het tabblad "Weergave" vind je de optie "Voor lege cellen weergeven".
5. Voer hier de gewenste waarde in (bijvoorbeeld een lege string "") of een aangepast symbool.
Voor- en nadelen van het verbergen van nulwaarden
Veelgestelde vragen:
1. Hoe verberg ik nulwaarden in een Excel draaitabel? Zie de stap-voor-stap handleiding hierboven.
2. Kan ik lege cellen vervangen door een specifieke tekst? Ja, in de opties voor lege cellen.
3. Wat zijn de voordelen van het verbergen van nullen? Verbeterde leesbaarheid en efficiëntere analyse.
4. Zijn er nadelen aan het verbergen van nullen? Potentieel verlies van informatie als niet zorgvuldig toegepast.
5. Kan ik de instellingen voor het verbergen van nullen later aanpassen? Ja, via de draaitabelopties.
6. Hoe kan ik filters gebruiken om rijen met nullen te verbergen? Via de filteropties in de draaitabel.
7. Wat is het verschil tussen het verbergen van nullen en het filteren van nullen? Verbergen vervangt de waarde, filteren verbergt de hele rij/kolom.
8. Kan ik verschillende opmaak toepassen op cellen met nulwaarden? Ja, via voorwaardelijke opmaak.
Tips en trucs:
Gebruik voorwaardelijke opmaak om cellen met bijna-nulwaarden te markeren.
Conclusie: Het verbergen van nulwaarden in Excel draaitabellen is een eenvoudige maar effectieve manier om de leesbaarheid en interpretatie van je data te verbeteren. Door irrelevante nullen te verwijderen, kun je je focussen op de belangrijke trends en inzichten. Experimenteer met de verschillende opties die Excel biedt om de beste weergave voor jouw data te vinden. Een overzichtelijke draaitabel is cruciaal voor efficiënte data-analyse en succesvolle besluitvorming. Door de tips en trucs in dit artikel toe te passen, kun je je Excel-vaardigheden naar een hoger niveau tillen en waardevolle inzichten uit je data halen. Begin vandaag nog met het optimaliseren van je draaitabellen en ontdek de kracht van overzichtelijke data-presentatie! Door het wegwerken van onnodige nullen maak je je analyses helderder, sneller en uiteindelijk effectiever. Dus, neem de controle over je data en maak je rapportages echt inzichtelijk.

How To Create A Pivot Table With Data In Excel at Robin Steward blog | Kennecott Land

How To Combine Two Worksheets Into One Pivot Table at Malena Munz blog | Kennecott Land

excel pivot don't show 0 | Kennecott Land

Changing Data Range In Excel Pivot Table at Martha Lajoie blog | Kennecott Land
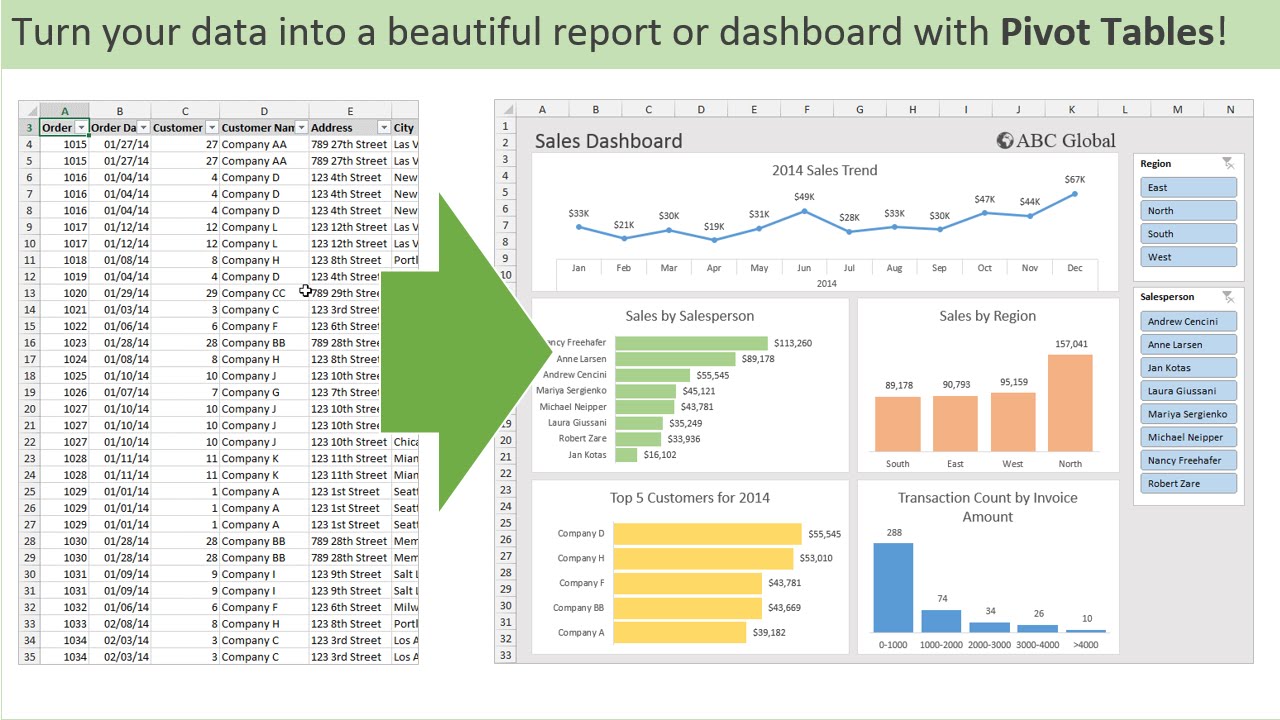
Introduction to Pivot Tables Charts and Dashboards in Excel | Kennecott Land

Top 3 Tutorials On Creating A Pivot Table In Excel | Kennecott Land

Count Of Distinct Values In A Column Pandas | Kennecott Land

How To Do Custom Calculation In Pivot Table | Kennecott Land

Wie werden eindeutige Werte in der Pivot | Kennecott Land

Pivot Table Calculated Items | Kennecott Land

How To Add New Column In Existing Pivot Table | Kennecott Land
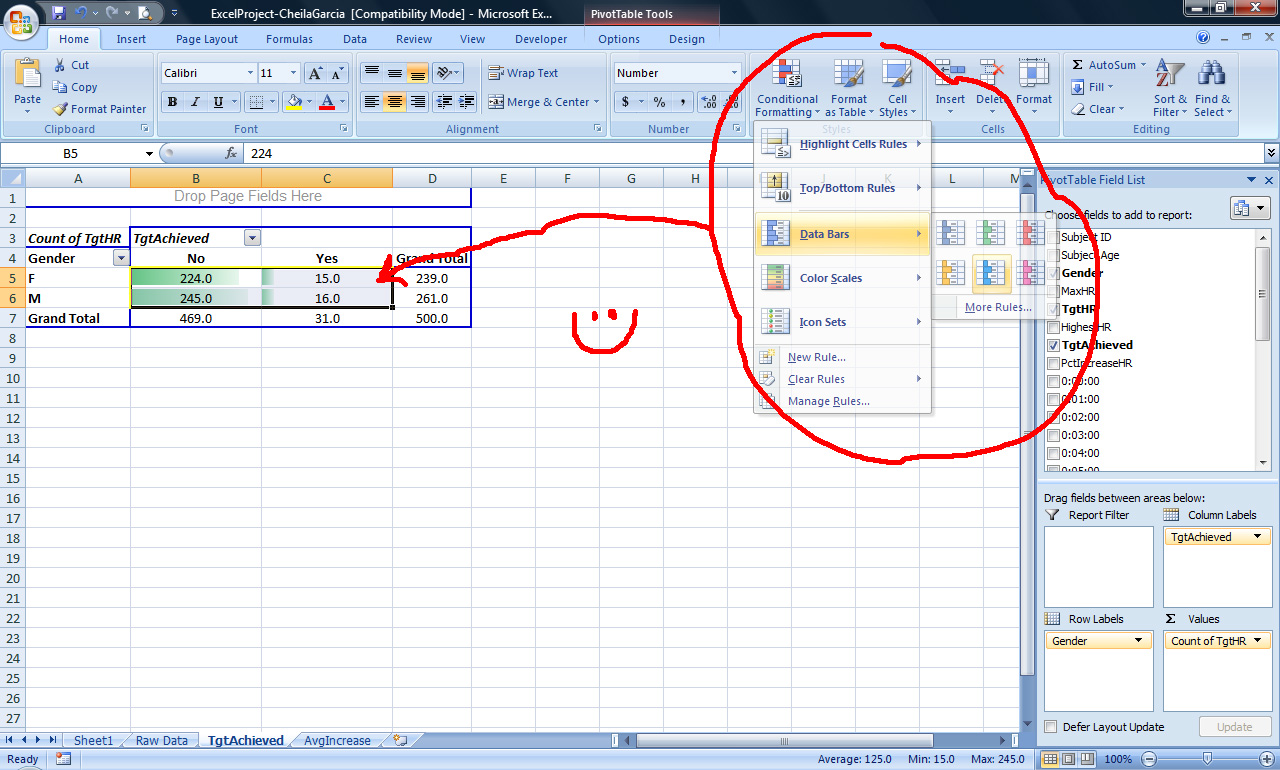
Excel Pivot Table To Chart | Kennecott Land

How To Keep Formatting In Excel Pivot Table When Refreshing at Dawn | Kennecott Land

How Does Pivot Tables Work In Excel | Kennecott Land

Office 365 Excel Pivot Table Calculated Field at Helen Osborn blog | Kennecott Land