TPM in je Dell BIOS: Zo check je het!
In de digitale wereld van vandaag is het beschermen van onze gegevens belangrijker dan ooit. Een van de tools die we tot onze beschikking hebben is een TPM (Trusted Platform Module). Maar hoe weet je of je Dell computer er een heeft en of deze actief is? Dat is waar je BIOS om de hoek komt kijken. In deze gids duiken we in de wereld van TPM en laten we je stap voor stap zien hoe je deze essentiële beveiligingsfunctie in je Dell BIOS kunt controleren.
Laten we beginnen met de basis: Wat is een TPM precies? Simpel gezegd, een TPM is een chip op je moederbord die hardwarematige beveiligingsfuncties biedt. Denk hierbij aan het opslaan van cryptografische sleutels, het versleutelen van gegevens en het verifiëren van de integriteit van je systeem. Het is een extra laagje bescherming tegen hackers en malware.
Nu vraag je je misschien af: "Waarom moet ik controleren of TPM is ingeschakeld?" Een actieve TPM is essentieel voor functies zoals Windows Hello (aanmelden met biometrie), BitLocker-versleuteling (voor het beveiligen van je harde schijf) en Secure Boot (om te voorkomen dat kwaadaardige software wordt geladen tijdens het opstarten). Zonder een ingeschakelde TPM loop je het risico dat deze functies niet optimaal werken of zelfs helemaal niet beschikbaar zijn.
Het controleren of TPM is ingeschakeld, is gelukkig een eenvoudig proces. Het enige wat je hoeft te doen, is je Dell BIOS openen. Dit doe je door tijdens het opstarten van je computer op een specifieke toets te drukken (meestal F2, F12 of Delete). Eenmaal in het BIOS navigeer je naar het gedeelte 'Security' of 'Advanced'. Hier vind je de instellingen voor TPM. De exacte benaming kan per BIOS-versie verschillen, maar zoek naar termen als 'TPM', 'PTT' of 'Intel Platform Trust Technology'.
Zodra je de TPM-instellingen hebt gevonden, controleer je of de status is ingesteld op 'Enabled' of 'Activated'. Als dat niet het geval is, kun je deze optie meestal in hetzelfde menu inschakelen. Na het aanpassen van de instellingen sla je de wijzigingen op en start je je computer opnieuw op. Je hebt nu met succes gecontroleerd of TPM is ingeschakeld in je Dell BIOS!
Voor- en nadelen van het controleren van TPM in BIOS
Hoewel het controleren en inschakelen van TPM over het algemeen wordt aanbevolen, zijn er enkele voor- en nadelen om rekening mee te houden:
| Voordelen | Nadelen |
|---|---|
| Verhoogde beveiliging door hardwarematige cryptografie | Kan compatibiliteitsproblemen veroorzaken met sommige oudere besturingssystemen of software |
| Mogelijkheid om geavanceerde beveiligingsfuncties te gebruiken, zoals BitLocker en Windows Hello | Vereist mogelijk BIOS-updates om volledig te functioneren |
| Relatief eenvoudig te controleren en te beheren via het BIOS | Als TPM niet correct is geconfigureerd, kan dit leiden tot gegevenstoegangsproblemen |
Beste Praktijken
Hier zijn enkele aanvullende tips om rekening mee te houden bij het werken met TPM:
- Maak altijd een back-up van je belangrijke gegevens voordat je wijzigingen aanbrengt in je BIOS-instellingen.
- Zorg ervoor dat je de nieuwste BIOS-versie voor je Dell-computer hebt geïnstalleerd. Dit kan de compatibiliteit met TPM-functies verbeteren.
- Als je van plan bent om je besturingssysteem opnieuw te installeren, controleer dan of TPM is ingeschakeld in het BIOS voordat je begint.
- Wees voorzichtig met het wijzigen van TPM-instellingen als je niet zeker weet wat je doet. Onjuiste configuraties kunnen leiden tot gegevensverlies.
- Raadpleeg de documentatie van je Dell-computer of de Dell-ondersteuningswebsite voor meer informatie over TPM en andere beveiligingsfuncties.
Veelgestelde vragen
1. Wat is het verschil tussen TPM 1.2 en TPM 2.0?
TPM 2.0 is de nieuwere versie van de TPM-specificatie en biedt verbeterde beveiliging en prestaties ten opzichte van TPM 1.2. De meeste moderne Dell-computers zijn uitgerust met TPM 2.0.
2. Kan ik TPM op elk moment in- of uitschakelen?
Ja, je kunt de TPM-status meestal op elk moment wijzigen in het BIOS. Houd er echter rekening mee dat het uitschakelen van TPM de beveiliging van je systeem kan aantasten.
3. Wat moet ik doen als ik TPM niet kan vinden in mijn Dell BIOS?
Als je TPM niet kunt vinden in je BIOS, is het mogelijk dat je computer geen TPM-chip heeft of dat deze is uitgeschakeld in de BIOS-instellingen. Raadpleeg de documentatie van je computer of neem contact op met de Dell-ondersteuning voor meer informatie.
4. Is TPM hetzelfde als BitLocker?
Nee, TPM en BitLocker zijn niet hetzelfde. TPM is een hardwarematige module die cryptografische functies biedt, terwijl BitLocker een softwarematige functie is die TPM gebruikt om gegevens op je harde schijf te versleutelen.
5. Wat zijn de risico's van het niet gebruiken van TPM?
Zonder TPM is je computer kwetsbaarder voor aanvallen die gericht zijn op het stelen van gegevens of het installeren van malware. Geavanceerde beveiligingsfuncties zoals BitLocker en Windows Hello werken mogelijk ook niet correct of zijn helemaal niet beschikbaar.
6. Kan ik een TPM-chip achteraf installeren op mijn Dell-computer?
Of je een TPM-chip achteraf kunt installeren, hangt af van het specifieke model van je Dell-computer. Sommige Dell-computers hebben mogelijk een speciale TPM-socket op het moederbord, terwijl andere dat niet hebben.
7. Hoe weet ik welke versie van TPM ik heb?
Je kunt de TPM-versie controleren in het TPM-beheerprogramma van Windows of in de BIOS-instellingen.
8. Wat moet ik doen als ik problemen ondervind met TPM?
Als je problemen ondervindt met TPM, raadpleeg dan de documentatie van je Dell-computer of neem contact op met de Dell-ondersteuning voor hulp bij het oplossen van problemen.
Het controleren van je TPM in je Dell BIOS is een eenvoudige maar essentiële stap om de beveiliging van je gegevens te waarborgen. Door ervoor te zorgen dat TPM is ingeschakeld, profiteer je van de geavanceerde beveiligingsfuncties die beschikbaar zijn in moderne besturingssystemen en bescherm je jezelf tegen een groeiend aantal digitale bedreigingen. Dus waar wacht je nog op? Open je BIOS en controleer je TPM-instellingen vandaag nog!
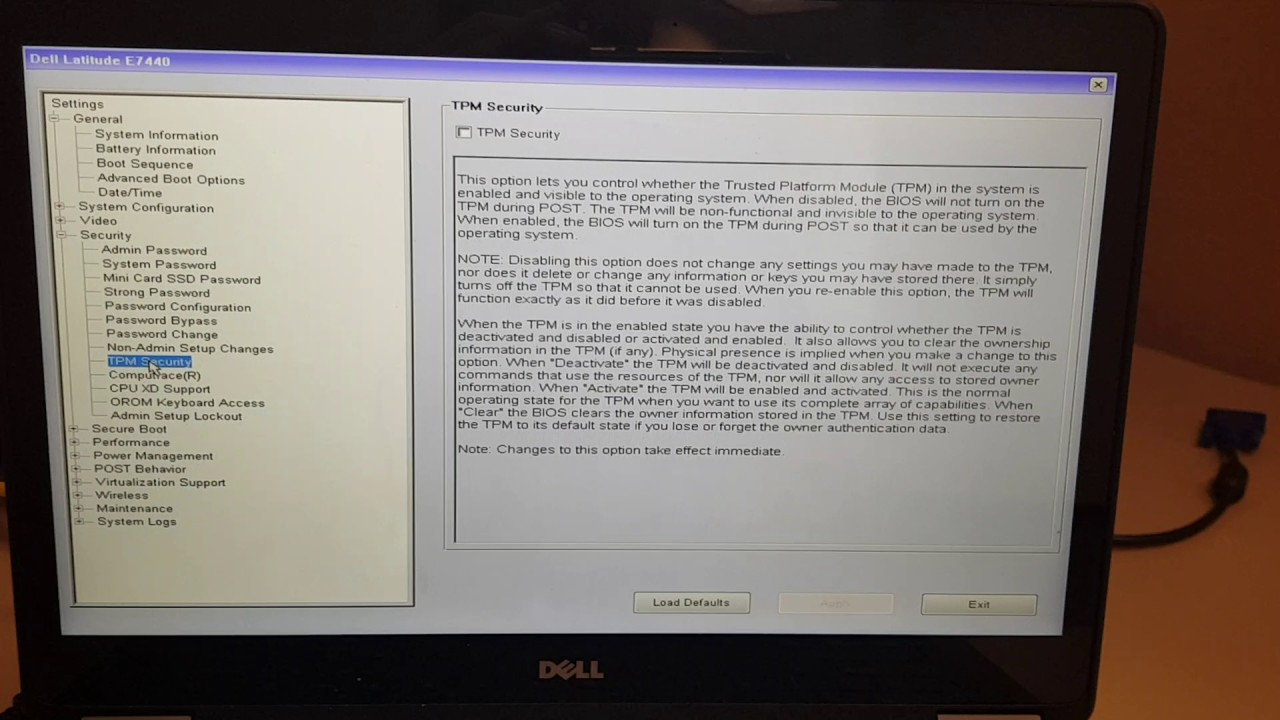
how to check tpm in bios dell | Kennecott Land

How to Troubleshoot and Resolve Common Issues with Trusted Platform | Kennecott Land

how to check tpm in bios dell | Kennecott Land

how to check tpm in bios dell | Kennecott Land

how to check tpm in bios dell | Kennecott Land

how to check tpm in bios dell | Kennecott Land

how to check tpm in bios dell | Kennecott Land

how to check tpm in bios dell | Kennecott Land

how to check tpm in bios dell | Kennecott Land

how to check tpm in bios dell | Kennecott Land

how to check tpm in bios dell | Kennecott Land

how to check tpm in bios dell | Kennecott Land

how to check tpm in bios dell | Kennecott Land

how to check tpm in bios dell | Kennecott Land

how to check tpm in bios dell | Kennecott Land