Zo deel je moeiteloos je scherm in Teams: de ultieme gids
In de huidige digitale wereld, waar online meetings de norm zijn geworden, is het essentieel om efficiënt te kunnen samenwerken. Microsoft Teams is uitgegroeid tot een onmisbare tool voor communicatie en samenwerking, en een van de krachtigste functies is de mogelijkheid om je scherm te delen. Of je nu een presentatie geeft, feedback wilt ontvangen op een ontwerp of simpelweg een document wilt doornemen met collega's, schermdeling in Teams maakt het mogelijk.
Maar hoe deel je nu precies je scherm in Teams? Gelukkig is het proces verrassend eenvoudig en intuïtief. Met slechts een paar klikken kun je je hele bureaublad, een specifieke applicatie of zelfs een enkel browsertabblad delen met de deelnemers aan je meeting. Deze flexibiliteit zorgt ervoor dat je de controle behoudt over welke informatie je deelt en voorkomt afleiding van andere programma's of meldingen.
Het delen van je scherm in Teams opent een wereld aan mogelijkheden voor samenwerking. Stel je voor: je werkt samen met je team aan een belangrijk project en wilt de voortgang bespreken. In plaats van omslachtige e-mails met screenshots te versturen, deel je simpelweg je scherm en loop je iedereen live door de laatste versie van het project. Zo is iedereen op de hoogte, worden misverstanden voorkomen en verloopt de samenwerking soepeler dan ooit tevoren.
Naast de praktische voordelen, draagt schermdeling in Teams ook bij aan een gevoel van verbondenheid en betrokkenheid tijdens online meetings. Door je scherm te delen, nodig je anderen uit om actief deel te nemen aan de discussie en stimuleer je interactie. Dit is met name waardevol in een tijdperk waarin veel mensen op afstand werken en het sociale aspect van teamwork soms naar de achtergrond verdwijnt.
Kortom, schermdeling in Teams is een onmisbare tool voor iedereen die efficiënter wil samenwerken, de productiviteit wil verhogen en de online meetingervaring wil verbeteren. In deze uitgebreide gids duiken we dieper in de wondere wereld van schermdeling in Teams. We behandelen alles wat je moet weten, van de basisprincipes tot geavanceerde functies, zodat je het maximale uit deze krachtige tool kunt halen.
Voordelen en nadelen van scherm delen in Teams
| Voordelen | Nadelen |
|---|---|
| Verhoogde efficiëntie tijdens meetings | Risico op het delen van vertrouwelijke informatie (indien onzorgvuldig gebruikt) |
| Verbeterde samenwerking en interactie | Afhankelijkheid van stabiele internetverbinding |
| Duidelijkere communicatie en minder misverstanden | Beperkte functionaliteit bij trage internetverbindingen |
Beste Praktijken voor Scherm Delen in Teams
Om het meeste uit schermdeling in Teams te halen, volgen hier vijf beste praktijken:
- Bereid je voor: Voordat je je scherm deelt, zorg ervoor dat je alle benodigde documenten, presentaties of applicaties geopend hebt en klaar hebt staan. Dit voorkomt onnodig tijdverlies tijdens de meeting.
- Deel alleen wat nodig is: In plaats van je hele bureaublad te delen, overweeg dan om alleen de specifieke applicatie of het browsertabblad te delen die relevant zijn voor de discussie. Dit voorkomt afleiding en beschermt je privacy.
- Gebruik de annotatiefuncties: Teams biedt handige annotatiefuncties waarmee je kunt tekenen, markeren en typen op het gedeelde scherm. Dit is ideaal om de aandacht te vestigen op belangrijke punten of om live feedback te geven.
- Controleer je internetverbinding: Een stabiele internetverbinding is cruciaal voor soepele schermdeling. Controleer je verbinding voorafgaand aan de meeting en zorg ervoor dat je geen bandbreedte-intensieve applicaties op de achtergrond gebruikt.
- Communiceer met je publiek: Vergeet niet om te communiceren met de deelnemers aan de meeting. Laat ze weten wat je deelt, waarom je het deelt en moedig ze aan om vragen te stellen of opmerkingen te plaatsen.
Veelgestelde vragen over scherm delen in Teams
Hier zijn acht veelgestelde vragen over scherm delen in Teams:
- Hoe deel ik mijn scherm in Teams? Klik op de knop 'Scherm delen' in de menubalk van de meeting en selecteer wat je wilt delen (bureaublad, applicatie, browsertabblad).
- Kan ik mijn scherm delen vanaf mijn telefoon? Ja, je kunt je scherm delen vanaf je mobiele apparaat met de Teams-app.
- Kunnen anderen mijn scherm bedienen tijdens het delen? Je kunt deelnemers toestemming geven om je scherm te bedienen, wat handig kan zijn voor samenwerking aan documenten.
- Wat als mijn internetverbinding slecht is tijdens het scherm delen? De kwaliteit van de schermdeling kan worden beïnvloed door een slechte internetverbinding. Probeer de verbinding te verbeteren of stop de schermdeling tot de verbinding stabieler is.
- Kan ik mijn scherm delen met externe deelnemers? Ja, je kunt je scherm delen met externe deelnemers, zelfs als ze geen Teams-account hebben.
- Wordt mijn audio gedeeld tijdens het scherm delen? Ja, je audio wordt standaard gedeeld tijdens het scherm delen. Je kunt dit desgewenst uitschakelen in de instellingen.
- Kan ik een presentatie geven met scherm delen? Absoluut! Scherm delen is ideaal voor het geven van presentaties tijdens online meetings.
- Zijn er limieten aan scherm delen in Teams? De limieten voor scherm delen (zoals resolutie en framerate) kunnen variëren afhankelijk van je Teams-abonnement en internetverbinding.
Conclusie
Scherm delen in Microsoft Teams is uitgegroeid tot een onmisbare tool voor efficiënte online samenwerking. Van presentaties tot brainstormsessies, het delen van je scherm verbetert de communicatie, betrokkenheid en productiviteit. Door de beste praktijken te volgen, de functies optimaal te benutten en te leren van veelgestelde vragen, kun je het meeste uit deze krachtige tool halen. In een wereld die steeds digitaler wordt, is het beheersen van tools zoals scherm delen in Teams essentieel om succesvol te zijn in de moderne werkplek. Dus ga aan de slag, deel je scherm met vertrouwen en til je online samenwerking naar een hoger niveau!

hoe deel je een scherm in teams | Kennecott Land

hoe deel je een scherm in teams | Kennecott Land

hoe deel je een scherm in teams | Kennecott Land

hoe deel je een scherm in teams | Kennecott Land

hoe deel je een scherm in teams | Kennecott Land

hoe deel je een scherm in teams | Kennecott Land

hoe deel je een scherm in teams | Kennecott Land

hoe deel je een scherm in teams | Kennecott Land

hoe deel je een scherm in teams | Kennecott Land

hoe deel je een scherm in teams | Kennecott Land

hoe deel je een scherm in teams | Kennecott Land
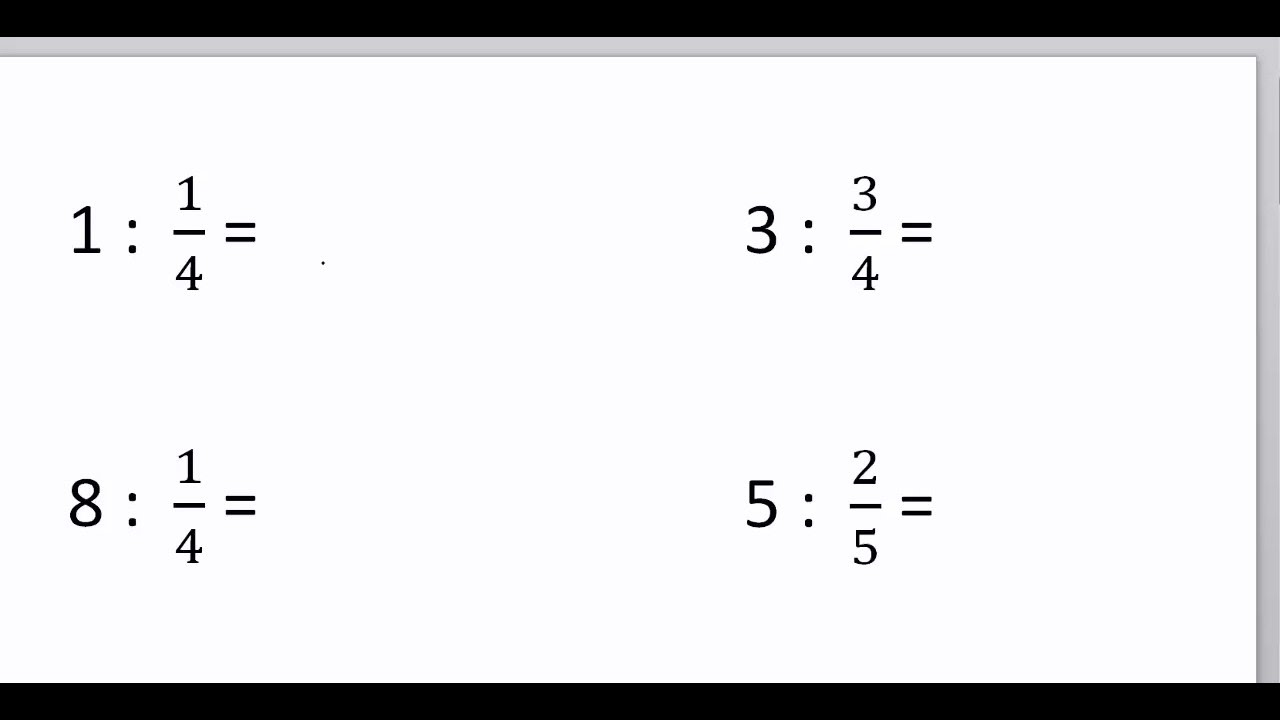
hoe deel je een scherm in teams | Kennecott Land

hoe deel je een scherm in teams | Kennecott Land

hoe deel je een scherm in teams | Kennecott Land

hoe deel je een scherm in teams | Kennecott Land