Conquer Word: Font Size Shortcut Mastery
Tired of painstakingly clicking through menus to change font sizes in Word? Imagine effortlessly resizing text with a few keystrokes. This article unlocks the power of Word's font size shortcuts, transforming your document creation process. Get ready to boost your productivity and formatting finesse.
Adjusting font size is a fundamental aspect of document formatting. Whether crafting a compelling headline, highlighting key information, or ensuring readability, controlling text size is essential. Mastering font size shortcuts empowers you to quickly and efficiently refine your documents, saving valuable time and effort.
While the mouse offers a visual approach, keyboard shortcuts provide a faster, more streamlined method. These shortcuts, ingrained in the muscle memory of seasoned Word users, are the secret to swift and precise formatting. From subtle tweaks to dramatic changes, shortcuts put you in control.
The history of font size adjustments in word processing reflects the evolution of user interfaces. Early word processors required complex commands, while modern software emphasizes intuitive shortcuts. This shift underscores the importance of accessibility and efficiency in document creation.
One of the main issues users face is remembering the various shortcuts available. This article addresses this challenge by providing a clear and concise guide to essential font size shortcuts, ensuring they become second nature in your workflow. It will cover increasing, decreasing, and setting specific font sizes efficiently.
Let's clarify what we mean by "font size." Font size refers to the height of characters in a typeface, typically measured in points. A larger point size results in larger text, while a smaller point size results in smaller text. For example, 12-point font is a common standard for body text, while 24-point font might be used for headings.
Benefits of Using Font Size Shortcuts:
1. Increased Efficiency: Shortcuts eliminate the need for navigating menus, saving precious seconds with each adjustment. Imagine the cumulative time saved over countless documents!
2. Enhanced Productivity: Faster formatting means more time for content creation. Focus on your words, not the mechanics of resizing text.
3. Improved Workflow: Streamlined formatting contributes to a smoother, more enjoyable writing experience. Eliminate frustration and embrace the flow.
Action Plan: Mastering Font Size Shortcuts
1. Practice Makes Perfect: Regularly use the shortcuts in your daily workflow. The more you practice, the more intuitive they become.
2. Create a Cheat Sheet: Keep a handy list of shortcuts near your workspace for quick reference until they are memorized.
3. Experiment with Different Font Sizes: Explore various sizes to understand how they impact the visual hierarchy and readability of your documents.
Step-by-Step Guide to Increasing Font Size:
1. Select the text you wish to modify.
2. Press Ctrl + Shift + > (greater than symbol) to increase the font size incrementally.
Step-by-Step Guide to Decreasing Font Size:
1. Select the text you wish to modify.
2. Press Ctrl + Shift + < (less than symbol) to decrease the font size incrementally.
Advantages and Disadvantages of Using Font Size Shortcuts
| Advantages | Disadvantages |
|---|---|
| Faster Formatting | Initial Learning Curve |
| Increased Productivity | Potential for Errors if Keys are Mispressed |
Best Practices:
1. Consistency: Maintain consistent font sizes for similar elements throughout your document.
2. Readability: Choose font sizes that are easy on the eyes.
3. Hierarchy: Use varying font sizes to establish a clear visual hierarchy.
4. Accessibility: Consider users with visual impairments and choose appropriate font sizes.
5. Context: Adapt font sizes to the specific context of your document (e.g., presentations, reports, web content).
Real-World Examples:
1. Increasing heading size for emphasis.
2. Decreasing body text size for dense paragraphs.
3. Adjusting font size for captions and footnotes.
4. Resizing text for different screen sizes.
5. Modifying font size for print publications.
Challenges and Solutions:
1. Forgetting Shortcuts: Solution: Create a cheat sheet and practice regularly.
FAQ:
1. What is the shortcut to increase font size? Ctrl + Shift + >
Tips and Tricks:
Combine shortcuts with other formatting options for maximum efficiency.
Mastering font size shortcuts in Word is a game-changer for anyone who works with text. These shortcuts empower you to format documents with speed and precision, boosting productivity and streamlining your workflow. While there might be a slight learning curve initially, the long-term benefits far outweigh the initial effort. By incorporating these shortcuts into your daily routine, you'll not only save time but also enhance the overall quality and readability of your documents. So, embrace the power of shortcuts and elevate your Word skills to the next level. Start practicing today and experience the difference!

how to increase font size in word shortcut | Kennecott Land

Increase or decrease the font by one size Shortcut Series | Kennecott Land

Excel Increase or Decrease Font Size Shortcuts | Kennecott Land
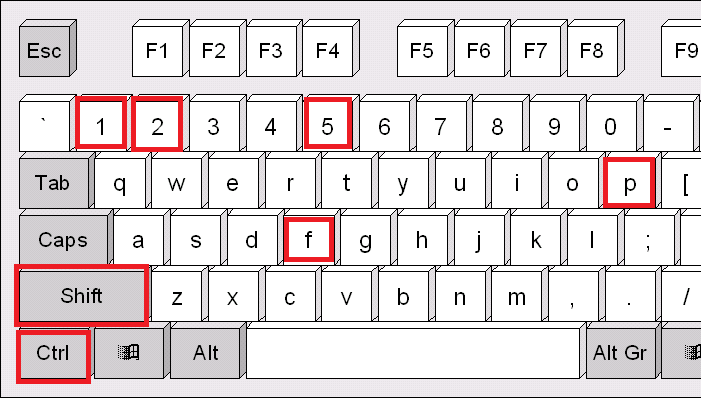
Learn New Things MS Word 2016 Shortcut Keys for Font Size Font Style | Kennecott Land

How To Change Font Size in Google Sheets | Kennecott Land

How To Increase Chart Size In Word | Kennecott Land
Increase Font Size Word Icon Can Stock Vector Royalty Free 1261421188 | Kennecott Land

In Microsoft Word How can you increase the font size of selected text | Kennecott Land

Excel Shortcut Increase Font Size One Step | Kennecott Land

Mac increase font size shortcut photoshop | Kennecott Land

Keyboard shortcut for Increase Font Size not working and incorrect | Kennecott Land

How To Change Font Size In Word Template | Kennecott Land

Increase Font Size in Word using Keyboard Shortcuts | Kennecott Land

Shortcut To Increase Font Size In Ms Word | Kennecott Land

How to Change Font Size in MS Word | Kennecott Land