Conquer Your Desktop: Mastering Text Size
Ever feel like you're squinting at your desktop icons, trying to decipher those tiny labels? Or maybe they're so large they're hogging precious screen real estate. You're not alone. Finding the perfect desktop icon text size is a crucial, yet often overlooked, aspect of a comfortable and efficient computing experience. This article dives deep into the world of Windows 10 desktop text customization, exploring everything from the basics to advanced techniques.
Think about how much time you spend interacting with your desktop. It's the launchpad for everything you do on your computer. So why settle for a default text size that doesn't suit your needs? Customizing the size of the text beneath your icons can dramatically improve readability, especially for users with visual impairments, and it can also contribute to a more aesthetically pleasing and personalized desktop environment.
While the ability to adjust icon text size has been a feature of Windows for a long time, it's often something people don't realize they can change. It's a hidden gem within the operating system, a small adjustment with a big impact. Modifying text size can be particularly beneficial for those with high-resolution monitors where smaller text can be difficult to see, or conversely, on smaller screens where larger text can clutter the display.
The main issue many users encounter is simply not knowing where to find the settings to adjust the text size. Navigating Windows settings can sometimes feel like exploring a labyrinth, and even seasoned users might miss this seemingly simple customization option. This article aims to shed light on this hidden feature and empower you to take control of your desktop aesthetics and accessibility.
Let's face it, struggling to read the names of your desktop shortcuts is frustrating and inefficient. Whether you want to enlarge the text for better visibility or shrink it to create a cleaner, more minimalist look, understanding how to manage desktop icon text size is a valuable skill for any Windows 10 user.
Adjusting the desktop icon font size involves a simple right-click on the desktop, selecting "View," and then choosing a text size from the available options: "Large icons," "Medium icons," and "Small icons." This method changes the size of the icons and the text proportionally. However, for finer control over just the text size, holding down the Ctrl key while scrolling your mouse wheel allows you to specifically adjust the display scaling, which affects the size of all on-screen elements, including desktop icon text.
Benefits of Adjusting Desktop Icon Text Size:
1. Improved Readability: Larger text makes it easier to identify icons quickly, reducing eye strain and improving overall accessibility. This is especially helpful for users with vision impairments.
2. Enhanced Aesthetics: Customizing the text size allows you to create a visually appealing desktop that complements your personal preferences and monitor setup.
3. Increased Efficiency: Clearly visible icon labels make it easier to locate and launch programs, boosting productivity.
Step-by-Step Guide:
1. Right-click on an empty area of your desktop.
2. Select "View" from the context menu.
3. Choose your desired icon size: "Large icons," "Medium icons," or "Small icons."
For more precise control:
1. Hold down the Ctrl key on your keyboard.
2. Scroll your mouse wheel up or down to increase or decrease the display scaling.
Advantages and Disadvantages of Changing Desktop Icon Text Size
| Advantages | Disadvantages |
|---|---|
| Improved readability | Potential for overlapping icons (large text) |
| Enhanced aesthetics | Reduced screen space for icons (large text) |
| Increased efficiency | Text might become too small to read (small scaling) |
Tips and Tricks: Experiment with different scaling percentages to find the perfect balance between readability and screen space utilization.
In conclusion, adjusting the text size of your desktop icons is a small change that can have a significant impact on your overall computing experience. It's a simple yet powerful way to personalize your desktop, improve readability, and boost efficiency. Whether you prefer large, easily identifiable icons or a minimalist look with smaller text, taking control of your desktop's visual presentation is just a few clicks away. Don't settle for a default setting that doesn't work for you – explore the options and find the perfect text size that makes your desktop truly your own. By making these adjustments, you can create a more comfortable, efficient, and visually appealing workspace that caters to your individual needs and preferences, ultimately improving your overall productivity and enjoyment while using your computer.
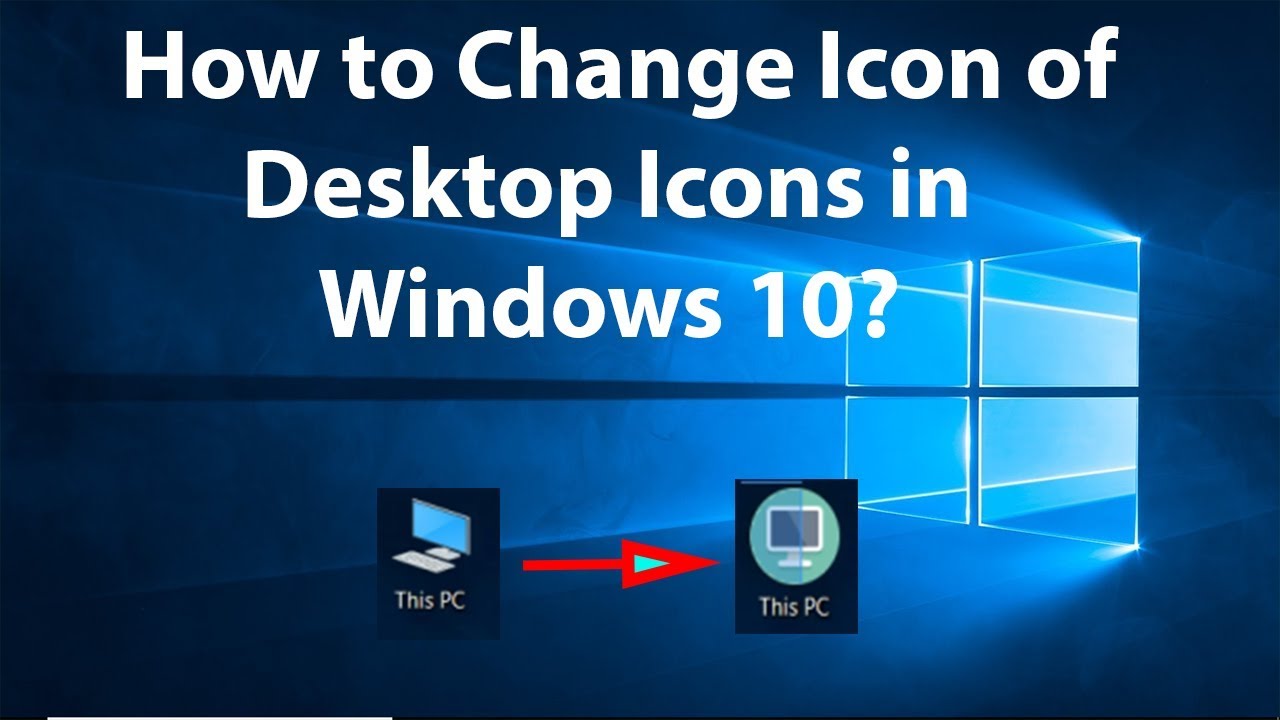
How Do I Get My Desktop Icons Back To Normal at Pamela Custer blog | Kennecott Land

Font Size Changer Online Copy And Paste at Marcie White blog | Kennecott Land
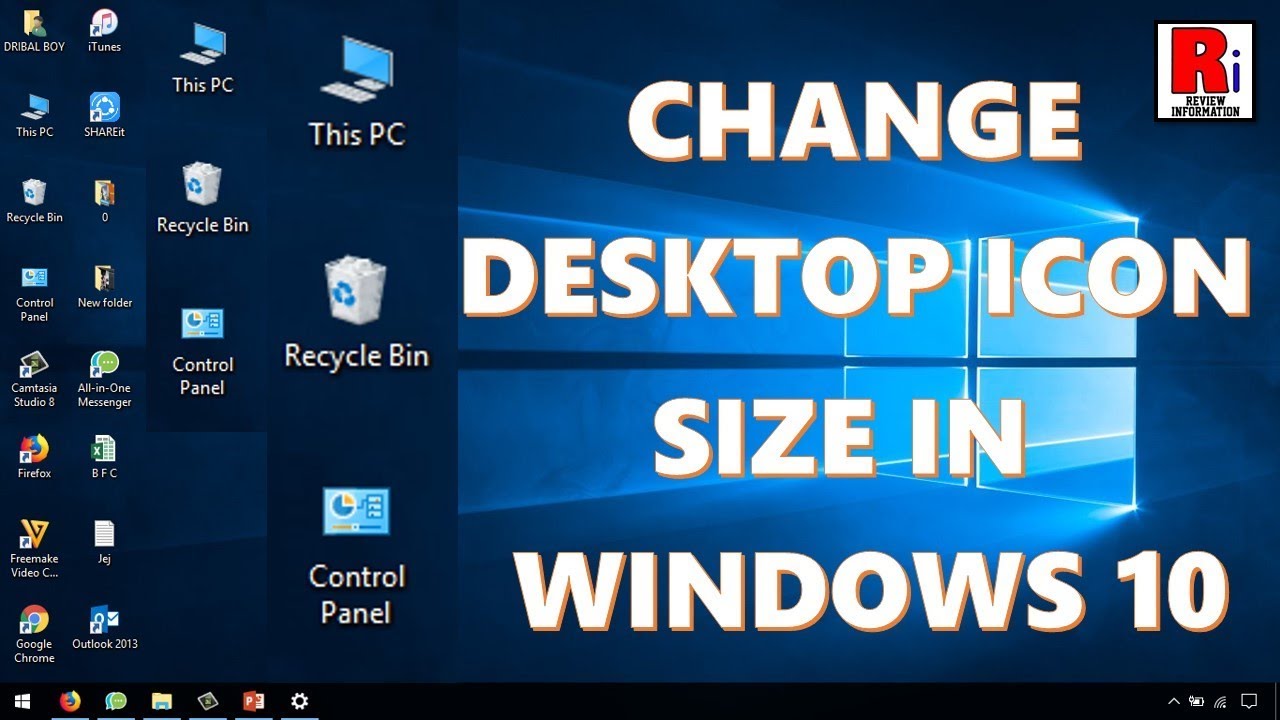
Windows 10 Desktop Icon Size Registry | Kennecott Land
How to change Icon Size and Text Size in Windows 10 | Kennecott Land
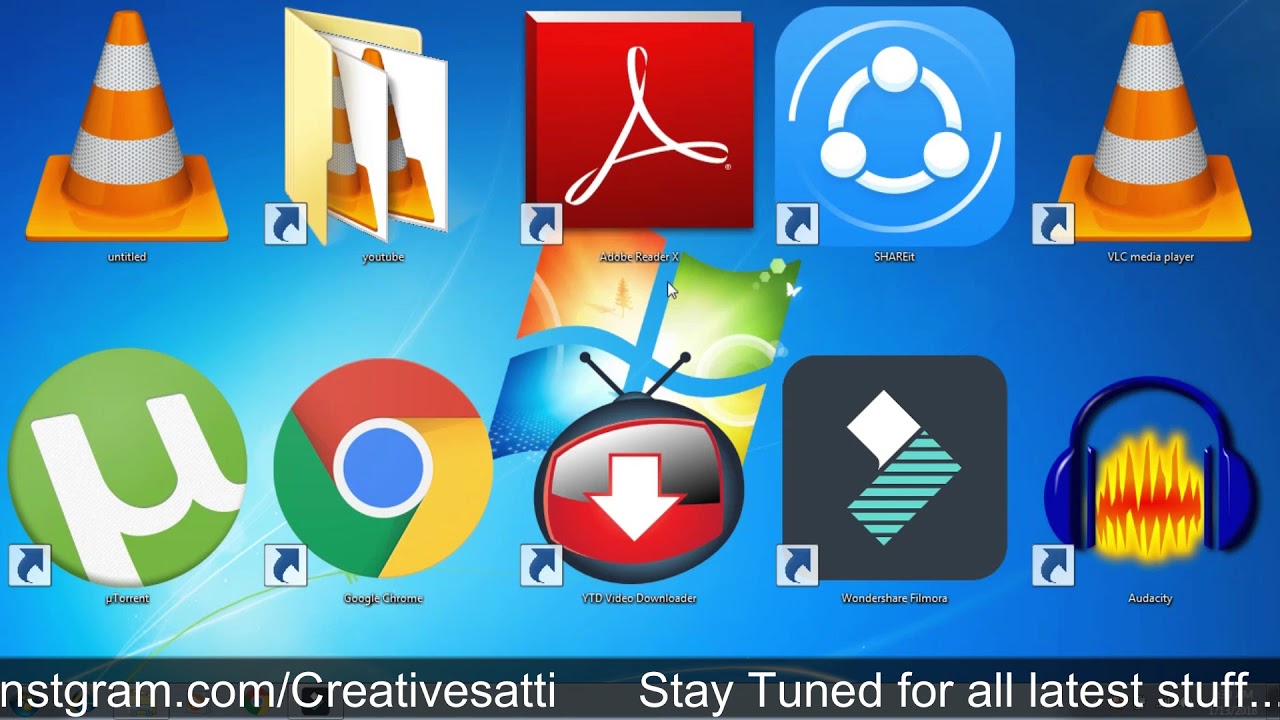
How To Change Size On Desktop Icons Windows 10 Youtube Images | Kennecott Land
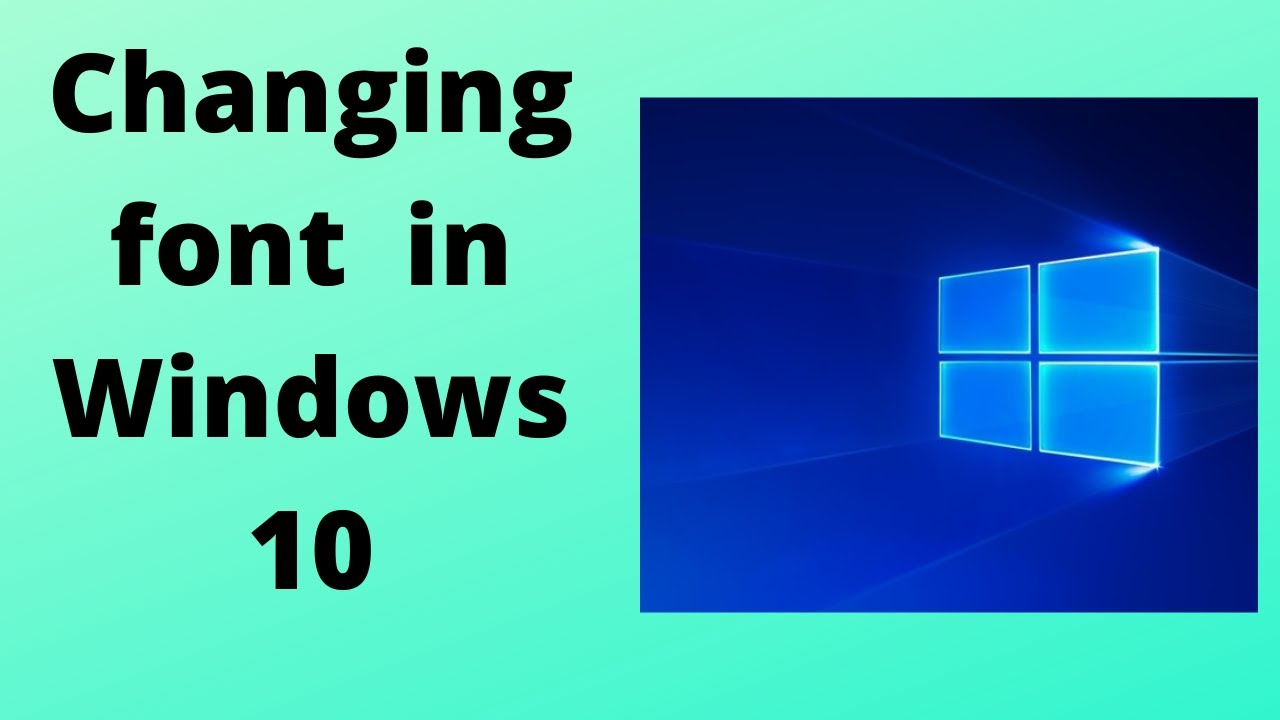
How To Set A Font On Windows 10 at James Friddle blog | Kennecott Land
How To Change The Size Of Desktop Icons And More On Windows 10 | Kennecott Land
How To Decrease Desktop Size at Samuel Eisenbarth blog | Kennecott Land
Mac desktop icons size | Kennecott Land
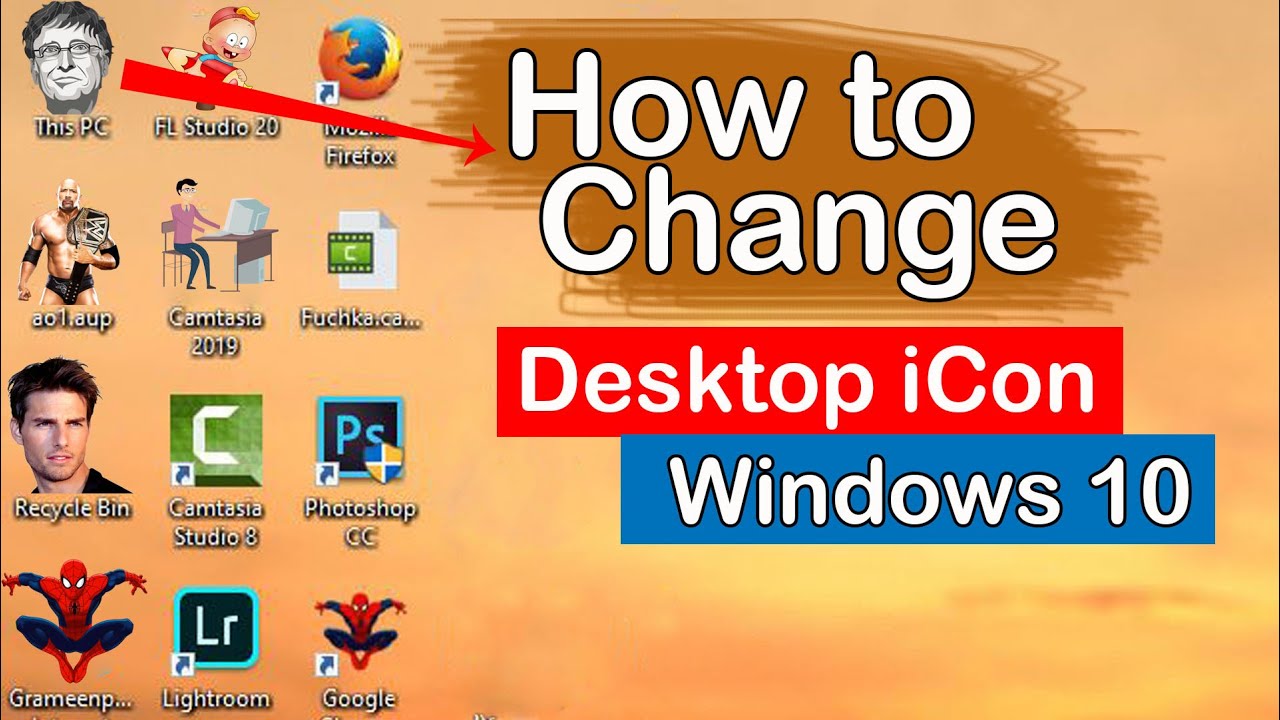
Windows Desktop Shortcut Icons | Kennecott Land
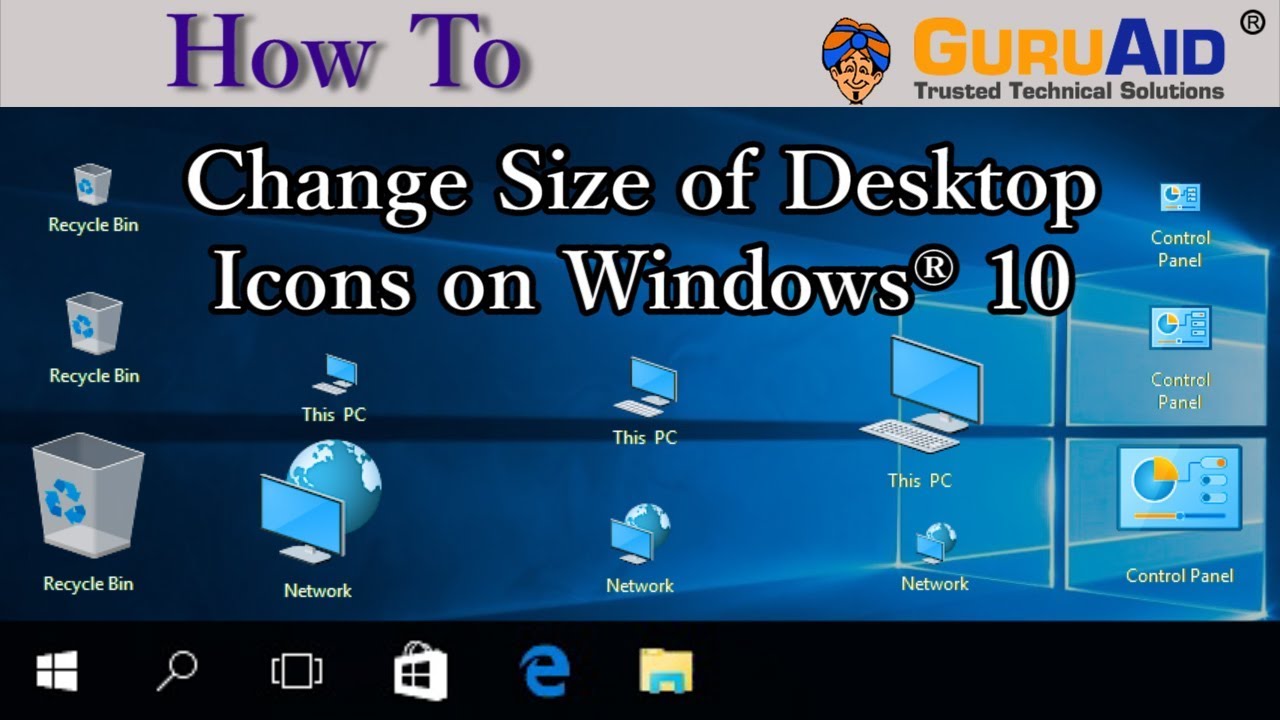
How To Change Icon Size In Windows 10 Change Desktop Icon Size | Kennecott Land
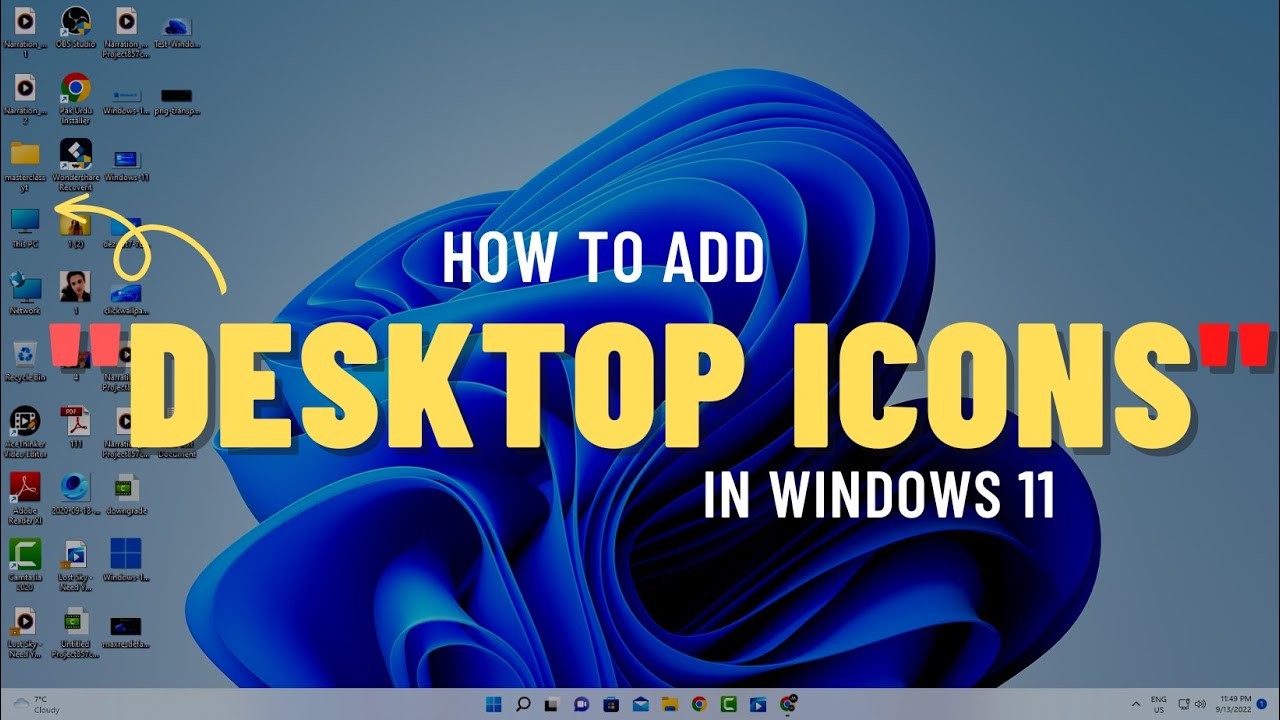
Windows 11 Desktop Icons How To Show Desktop Icons Windows 11 Windows | Kennecott Land

Cute Desktop Icons Windows 11 Desktop Icons My Documents Folder My | Kennecott Land

How To Change The Size Of Desktop Icons In Windows 10 | Kennecott Land
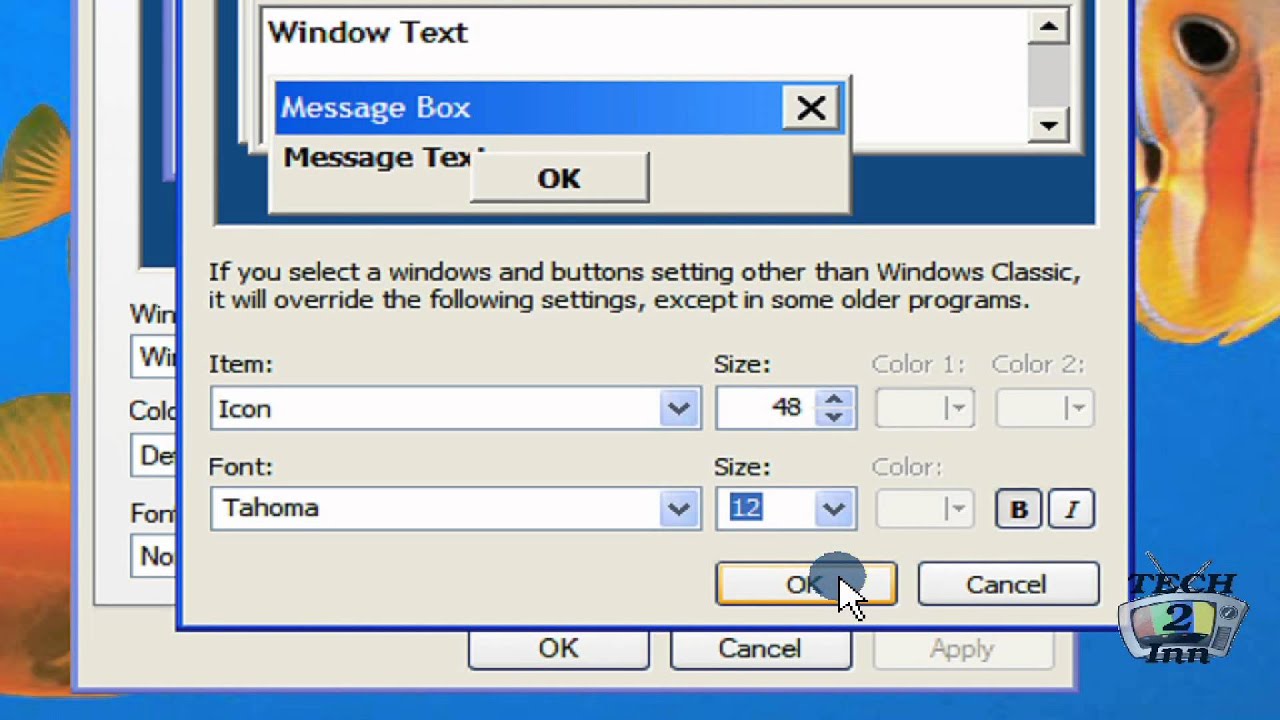
Humillar Ambos hardware change desktop icon font size windows 10 | Kennecott Land