Deciphering Outlook: Mastering Font Size in the Preview Pane
Is the tiny text in your Outlook preview pane driving you crazy? Squinting at emails shouldn't be part of your workday. This comprehensive guide will unlock the secrets to controlling Outlook's preview pane font size, transforming your email experience from frustrating to fantastic.
Many users struggle with the default font size in Outlook's preview pane. It can be too small, especially for those with visual impairments or working on high-resolution screens. Adjusting the font size is essential for comfortable and efficient email reading, but the process isn't always obvious. This guide will walk you through various methods to customize the preview pane's font, ensuring a more pleasant reading experience.
The ability to modify the preview font size wasn't always a standard feature. Early versions of Outlook offered limited customization options. As user needs evolved and accessibility became a priority, Microsoft introduced more control over the preview pane's display, including the ability to adjust font sizes. This seemingly small change has made a significant difference in user experience, improving readability and reducing eye strain.
Modifying the preview pane's font size is crucial for accessibility and productivity. A comfortable reading experience reduces eye fatigue and allows users to quickly process information. This is particularly important for individuals who spend a significant portion of their day managing emails. Properly adjusted font sizes contribute to a more efficient and less stressful workflow.
One common issue users face is the inability to find the correct settings to alter the preview font. Outlook's interface can be complex, and the options for customizing the preview pane aren't always intuitive. Another challenge is the difference in how font size adjustments are handled across different versions of Outlook. Understanding these nuances is key to successfully customizing your preview pane.
Unfortunately, directly changing the font size *only* within the Outlook preview pane isn't a built-in feature. However, you can alter the zoom level for the entire message preview, which effectively increases or decreases the perceived font size. You can also modify the font size for reading emails in the reading pane or a new window, which provides a more permanent solution for comfortable reading.
Benefit 1: Improved Readability: Larger text makes emails easier to read, reducing eye strain and headaches, especially for users with vision difficulties.
Benefit 2: Increased Productivity: When you can comfortably read emails, you can process them faster, improving your overall workflow.
Benefit 3: Enhanced Accessibility: Customizable font sizes make Outlook more accessible to users with visual impairments.
Step-by-Step Guide to Changing Zoom Level in Preview Pane:
1. Open Outlook.
2. Locate the zoom slider at the bottom right corner of the Outlook window.
3. Move the slider to the right to increase the zoom level (and effectively the font size) in the preview pane.
Tips and Tricks: Use the Ctrl key and the + or - keys to quickly zoom in and out of the preview pane.
Advantages and Disadvantages of Adjusting Zoom
| Advantages | Disadvantages |
|---|---|
| Quick and easy adjustment | Affects the entire preview pane, not just the text |
| No need to restart Outlook | Zoom level resets when switching between emails |
FAQ:
1. Can I change the font type in the preview pane? Generally, no, but changing the font for reading messages affects the font used when opening messages.
2. Does changing the zoom affect other Outlook windows? No, the zoom setting is specific to the message preview.
3. Will my zoom settings be saved? Yes, Outlook remembers your zoom level for future sessions.
4. Can I customize the font size for different folders? No, the zoom setting applies to all folders.
5. How do I reset the zoom level to the default? Set the zoom slider back to 100%.
6. What if changing the zoom isn't enough? Consider changing your display settings or using Outlook's accessibility options.
7. Does this work on all versions of Outlook? The specific methods may vary slightly between versions.
8. Can I change the font color in the preview pane? No, directly changing the font color in just the preview pane isn't possible.
In conclusion, mastering the art of adjusting your Outlook preview pane's font size, or effectively managing its zoom, is a small change that yields significant benefits. From increased readability and productivity to enhanced accessibility, customizing your email viewing experience allows you to take control of your digital workspace. While directly altering the font size within the preview pane itself isn't a standard feature, utilizing the zoom function or adjusting font settings for reading emails provides a practical workaround. By implementing these tips and tricks, you can transform your Outlook experience from frustratingly small text to a comfortable and efficient email management powerhouse. Don't let small text hold you back – take control of your inbox today and experience the difference!

Change View Of Outlook Inbox | Kennecott Land

Outlook Preview Pane View has changed | Kennecott Land

Outlook Show Message Preview | Kennecott Land

How to Customize Outlook 2010 Panes | Kennecott Land
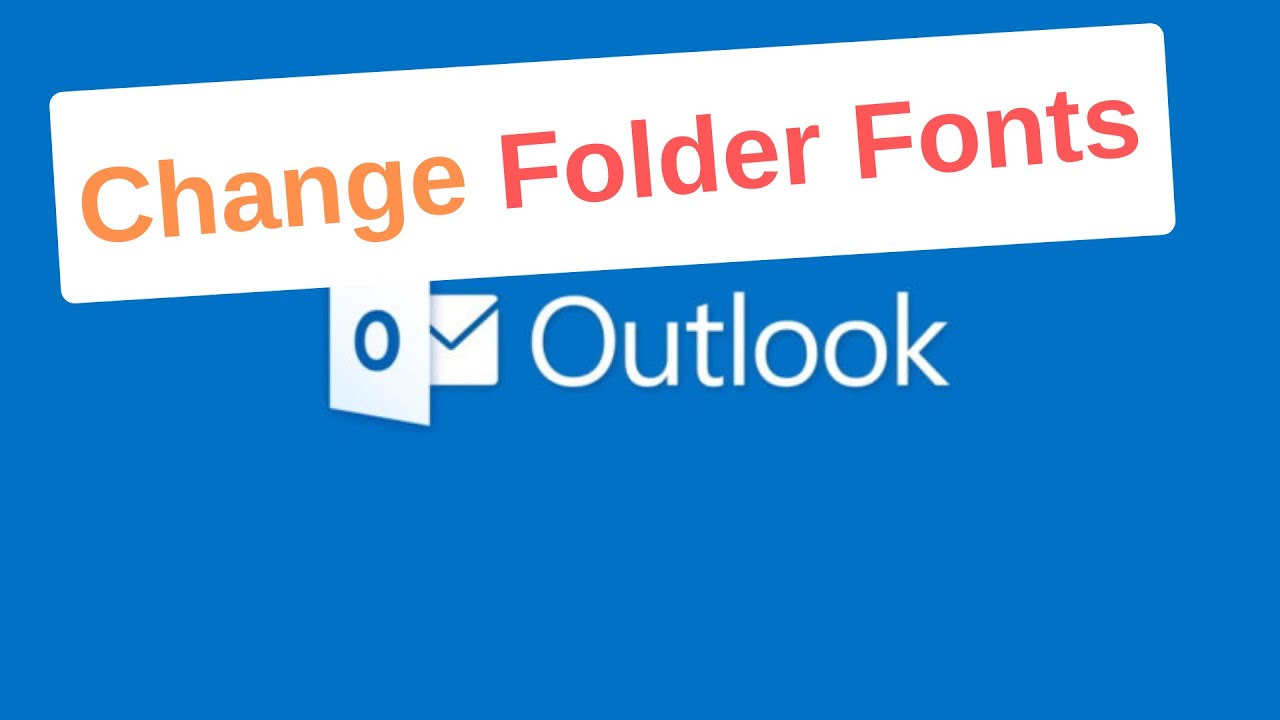
How to increase font size in outlook 2016 | Kennecott Land

Why Did My Font Size Suddenly Changed In Outlook | Kennecott Land

Setting the Default Font for Email Messages in Outlook for Mac | Kennecott Land

Change Font Size in Outlook All Platform Guide 2024 | Kennecott Land

How To Change Font In Outlook Mac at John Hedrick blog | Kennecott Land

Install zoom in outlook | Kennecott Land

How to increase font size in outlook 2016 inbox | Kennecott Land

How to get rid of message preview in outlook 2016 | Kennecott Land

Office 2016 reading pane top | Kennecott Land

How to change email address in outlook from pop to exchange | Kennecott Land

How To Change View Size In Outlook Message | Kennecott Land