Decoding Outlook: Mastering Preview Pane Font Size
Ever squinted at your Outlook preview pane, wishing the text were just a tad bigger? You're not alone. Many of us spend hours sifting through emails, and a comfortably readable font size can make a world of difference. This guide is your one-stop shop for understanding and adjusting your Outlook preview pane's font size, making your email experience smoother and more enjoyable.
Navigating the sea of emails can feel overwhelming, especially when deciphering tiny fonts. Adjusting the preview pane's font size might seem like a small tweak, but it significantly impacts readability and overall productivity. It's about customizing your digital workspace to suit your needs and visual comfort.
While the core functionality of Outlook remains consistent across versions, the specific methods for adjusting the preview pane font size might differ slightly. This guide will address these nuances, providing clear instructions for various Outlook iterations.
Beyond just magnifying the text, understanding how font size impacts your workflow reveals the importance of personalized digital environments. It's about reclaiming control over your inbox and making it a space that works for you.
From simple adjustments to advanced techniques, we'll explore the different ways to enhance readability in your Outlook preview pane. Whether you're using a desktop application or the web version, this comprehensive guide will empower you to customize your font size with ease.
While Outlook hasn't explicitly offered a dedicated preview pane font size setting throughout its history, users have always sought ways to improve readability. Early versions relied on zooming the entire window, which wasn't ideal. Later iterations offered more nuanced control, allowing for adjustments via browser settings or accessibility features.
Modifying preview text size is not about aesthetics alone; it directly impacts accessibility and user experience. For individuals with visual impairments, enlarging the text is crucial for effective email management. Even for those with perfect vision, a comfortable font size reduces eye strain and enhances reading speed.
One common issue users face is inconsistent font sizes across different email platforms. While Outlook allows for customization, emails received from other sources may display differently. Another challenge is finding the right balance: a font size that's large enough for comfortable reading but not so large that it disrupts the preview pane's layout.
A simple method to enlarge preview text is to use the zoom feature in your browser if you are using Outlook on the web. Increasing the zoom percentage effectively enlarges all elements, including the preview pane's content.
In the desktop application, adjusting the system's display settings can also influence the font size in Outlook. While not a direct control, it provides a system-wide change that affects all applications, including Outlook.
Benefits of Larger Preview Text:
1. Reduced Eye Strain: Larger text makes it easier on your eyes, especially during long email sessions, minimizing fatigue and headaches.
2. Improved Reading Speed: With clearer text, you can quickly scan and comprehend emails, enhancing your overall productivity.
3. Enhanced Accessibility: Larger text is essential for users with visual impairments, ensuring they can access and manage their emails effectively.
Advantages and Disadvantages of Increasing Font Size
| Advantages | Disadvantages |
|---|---|
| Improved readability | May require more scrolling |
| Reduced eye strain | Could disrupt preview pane layout |
| Better accessibility | Might not be consistent across all emails |
FAQ:
1. Can I change the font itself in the preview pane? Not directly, the font is typically determined by the sender's email formatting.
2. Does zooming affect the actual email content? No, zooming only changes the view, not the original email's formatting.
3. ... (Add 6 more FAQs and answers related to increasing font size, zoom functionalities, and common troubleshooting)
In conclusion, customizing your Outlook preview pane font size is a simple yet powerful way to enhance your email experience. From improving readability and reducing eye strain to ensuring accessibility, the benefits are significant. While navigating different Outlook versions and troubleshooting occasional challenges might require some exploration, the ultimate reward is a personalized inbox that caters to your individual needs. By taking control of your digital workspace, you empower yourself to manage emails efficiently and comfortably. So, take a few moments to explore the settings and find the optimal font size for your Outlook preview pane—your eyes will thank you.

Outlook Preview Pane View has changed | Kennecott Land

increase font size in outlook preview pane | Kennecott Land
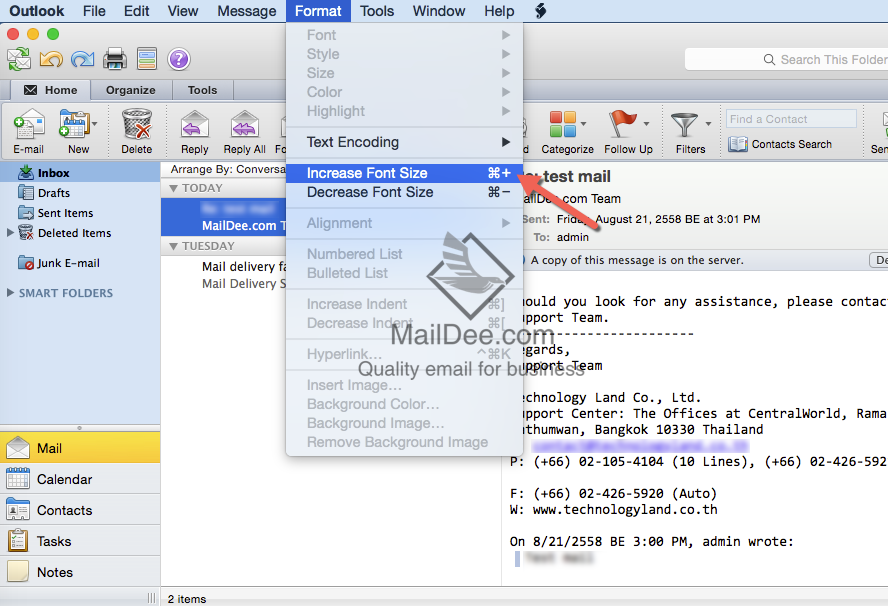
increase font size in outlook preview pane | Kennecott Land

How To Change Font In Outlook Mac at John Hedrick blog | Kennecott Land

How To Adjust The Font Size In Outlook Email | Kennecott Land

How To Increase Font Size In Autocad 2022 | Kennecott Land

How do i increase font size in outlook 2016 | Kennecott Land

How to add email to outlook inbox | Kennecott Land

How Do I Increase Font Size In Outlook 365 Reading Pane | Kennecott Land

0 Result Images of Outlook Reading Pane Font Spacing | Kennecott Land

How to Make Outlook Bigger Windows 10 | Kennecott Land

Why Did My Font Size Suddenly Changed In Outlook | Kennecott Land

Default Font For Windows Vista | Kennecott Land

increase font size in outlook preview pane | Kennecott Land

How to increase font size in outlook 2016 inbox | Kennecott Land