Effortless Chromebook Mouse Setup: A Simple Guide
Ever wished for the precision of a mouse while using your Chromebook? You're not alone! Many find the touchpad, while convenient, sometimes lacks the fine control needed for certain tasks. Luckily, adding a mouse to your Chromebook is incredibly simple, opening up a world of smoother navigation and increased productivity. This guide will walk you through the process, from connecting your mouse to troubleshooting any hiccups along the way.
Connecting a mouse to your Chromebook is surprisingly straightforward, whether you prefer the wireless freedom of Bluetooth or the plug-and-play simplicity of USB. You'll be amazed at the difference it makes, especially for tasks like photo editing, graphic design, or even just navigating spreadsheets. It's like giving your Chromebook a little ergonomic upgrade.
The ability to use a mouse with a Chromebook has become increasingly important with the device's growing popularity. Initially designed primarily for web browsing, Chromebooks now handle a much wider range of applications, many of which benefit from the precision and control a mouse offers. This shift in usage has made mouse support a crucial feature.
While connecting a mouse is generally hassle-free, occasionally you might encounter minor issues. Perhaps your Bluetooth mouse isn't pairing, or your USB mouse isn't responding. We'll address these common problems and offer simple solutions to get you clicking and scrolling in no time.
This guide will demystify the process of setting up a mouse on your Chromebook. We'll cover everything from choosing the right mouse to customizing its settings, ensuring you have a smooth and enjoyable experience. So, let's dive in and unlock the full potential of your Chromebook with a mouse.
Using a mouse with your Chromebook essentially replicates the experience you're likely familiar with from other computers. You'll be able to move the cursor, click, right-click, scroll, and generally navigate with the same ease and precision. It’s an almost instant improvement for tasks that require fine motor control.
There are generally two types of mice you can use with a Chromebook: Bluetooth and USB. Bluetooth mice offer wireless convenience, while USB mice offer a wired connection. Choosing the right one depends on your personal preference.
Benefits of using a mouse with a Chromebook:
1. Enhanced Precision: A mouse offers greater accuracy for tasks like photo editing, graphic design, and even selecting text.
2. Improved Productivity: Navigating spreadsheets, documents, and websites becomes faster and more efficient with a mouse.
3. Ergonomic Comfort: Using a mouse can reduce strain on your wrist and hand, especially during extended computer use.
Connecting a Bluetooth Mouse:
1. Turn on your Bluetooth mouse.
2. Click the clock in the bottom right corner of your Chromebook screen.
3. Click the Bluetooth icon.
4. Select your mouse from the list of available devices.
Connecting a USB Mouse:
1. Plug your USB mouse into an available USB port on your Chromebook.
2. Your Chromebook should automatically detect and configure the mouse.
Advantages and Disadvantages of Using a Mouse with a Chromebook
| Advantages | Disadvantages |
|---|---|
| Improved precision and control | Requires an extra peripheral (for external mice) |
| Enhanced productivity | Can be less convenient for portability (for external mice) |
| Better ergonomics | Potential for connectivity issues (for Bluetooth mice) |
Frequently Asked Questions:
1. My Bluetooth mouse isn't connecting. What should I do? Ensure your mouse is charged and in pairing mode. Try restarting your Chromebook.
2. Can I use a wired mouse with my Chromebook? Yes, simply plug it into a USB port.
3. How do I adjust the mouse sensitivity? Go to Settings > Device > Mouse.
4. Can I use a gaming mouse with my Chromebook? Yes, although advanced features might not be fully supported.
5. My mouse cursor is lagging. How can I fix this? Try closing unnecessary tabs or apps, or restarting your Chromebook.
6. Can I connect multiple mice to my Chromebook? You can connect multiple mice, but only one can be active at a time.
7. Does my Chromebook support all types of mice? Most standard mice are supported.
8. How do I disconnect a Bluetooth mouse? Go to Settings > Device > Bluetooth and click the disconnect button next to your mouse.
Tips and Tricks:
Consider using a mouse pad for smoother tracking. If you're using a Bluetooth mouse, ensure it's fully charged to avoid interruptions. Experiment with different mouse sensitivity settings to find what's comfortable for you.
In conclusion, adding a mouse to your Chromebook is a simple yet effective way to enhance your overall experience. It provides greater precision, improves productivity, and can even contribute to better ergonomics. Whether you're editing photos, navigating complex spreadsheets, or simply browsing the web, a mouse can significantly improve your workflow. The setup process is straightforward, regardless of whether you choose a Bluetooth or USB mouse. While occasional issues might arise, the troubleshooting tips provided in this guide should help you resolve them quickly. Embrace the versatility and control a mouse offers and unlock the full potential of your Chromebook. Don't hesitate to try connecting a mouse today and experience the difference for yourself!

how to enable mouse on chromebook | Kennecott Land

Image of a mouse on Craiyon | Kennecott Land

How Do You Calculate Percentages In Google Sheets | Kennecott Land

Asus Chromebook CX1101CMA | Kennecott Land
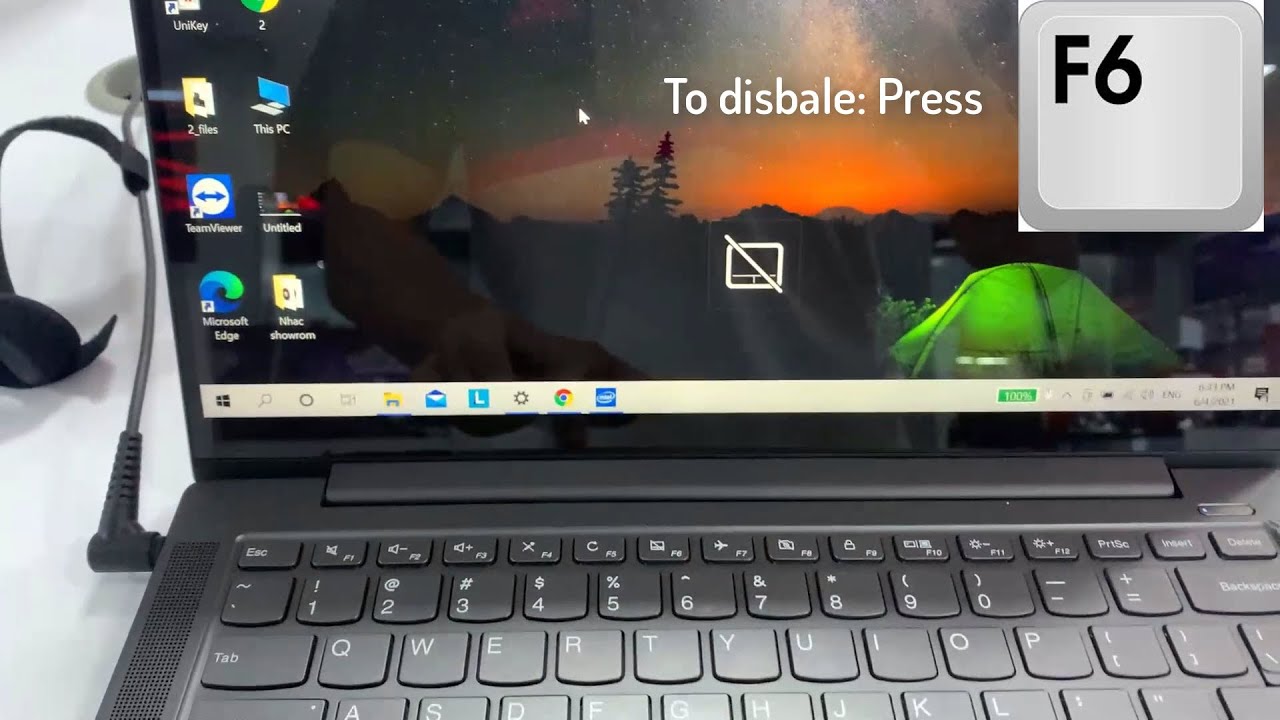
Lenovo Laptop Locked Me Out at Maria Cruz blog | Kennecott Land

how to enable mouse on chromebook | Kennecott Land

Save 25 on the Acer RF Wireless Mouse for Chromebooks Windows PC | Kennecott Land

Acers Latest Chromebooks Are As Premium As They Get | Kennecott Land

Cute mouse on Craiyon | Kennecott Land

Buy Xiaomi Dual Mode Wireless Mouse Silent Edition | Kennecott Land

how to enable mouse on chromebook | Kennecott Land

How To Connect Wireless Mouse To Chromebook Bluetooth RF | Kennecott Land

how to enable mouse on chromebook | Kennecott Land

Battery for Asus Chromebook CR1102FGA | Kennecott Land

How to Right Click on a Chromebook on ChromeOS | Kennecott Land