Excel Columns Exploding? Taming Textual Overloads
Ever stared at a spreadsheet, squinting to decipher cryptic abbreviations crammed into narrow columns? It's a common Excel woe: textual data overflowing its cell confines, leaving you scrolling endlessly sideways. But what if you could magically, instantly, make all that text visible? Prepare to be amazed: auto-fitting columns is a real thing, and it's about to change your spreadsheet life.
Making Excel columns accommodate text content is a fundamental skill for anyone who uses spreadsheets. Whether you're a data analyst wrestling with monstrous datasets or a casual user tracking your grocery budget, ensuring text is fully displayed is crucial for readability and accurate data interpretation. Think of it as giving your data room to breathe.
The "auto-fit" feature isn't exactly hidden, but it's often overlooked. This simple yet powerful function automatically adjusts column widths to perfectly accommodate the longest text string within each column. No more manual dragging or guesswork – just crisp, clear, fully visible data.
The origins of auto-fitting are intertwined with the evolution of spreadsheet software itself. As spreadsheets became more complex and data-rich, the need for efficient ways to manage column widths became apparent. Early spreadsheet programs required manual adjustment, a tedious process prone to errors. The introduction of auto-fitting revolutionized spreadsheet usability, saving users countless hours of frustration.
Failing to properly size Excel columns can lead to several issues. Truncated text obscures vital information, making data analysis difficult and error-prone. Scrolling horizontally wastes time and disrupts workflow. Poorly formatted spreadsheets appear unprofessional and can hinder effective communication.
Auto-fitting columns in Excel offers several benefits. First, it dramatically improves readability. No more squinting or guessing at truncated text. Second, it enhances data analysis by ensuring all information is readily visible. This clarity helps identify patterns and trends more easily. Third, it creates professional-looking spreadsheets that effectively communicate information.
To auto-fit all columns in a worksheet, simply select all columns by clicking the grey box at the intersection of the row and column headers. Then, double-click the right edge of any column header. Excel will instantly resize all columns to fit their respective text content. You can also achieve this by selecting all columns and going to the "Home" tab, then clicking "Format" in the "Cells" group, and selecting "AutoFit Column Width."
Here's a simple example: imagine a column containing product names. Some names are short, like "Pen," while others are lengthy, like "Deluxe Ergonomic Rollerball Pen." Auto-fitting ensures both short and long names are fully displayed.
While auto-fitting is generally beneficial, it can sometimes create overly wide columns if a single cell contains an exceptionally long string of text. In such cases, manually adjusting the column width after auto-fitting might be necessary.
Advantages and Disadvantages of Auto-Fitting Columns
| Advantages | Disadvantages |
|---|---|
| Improved readability | Potential for overly wide columns |
| Enhanced data analysis | May require manual adjustments in some cases |
| Professional appearance |
Best Practices: 1. Use Alt + H + O + I for a keyboard shortcut. 2. Auto-fit selectively if your sheet has many columns with varying data lengths. 3. Combine auto-fit with wrapping text for multi-line cells. 4. Consider merging cells for long headings. 5. Test your formatting after auto-fitting to ensure optimal readability.
Real Examples: 1. Sales reports with product descriptions. 2. Inventory lists with varying item names. 3. Contact databases with addresses. 4. Project timelines with task details. 5. Financial statements with account names.
Challenges & Solutions: 1. Long URLs: Use hyperlinks instead. 2. Merged cells: Unmerge before auto-fitting. 3. Hidden columns: Unhide before auto-fitting. 4. Frozen panes: Adjust frozen panes after auto-fitting. 5. Large datasets: Auto-fit a representative sample before applying to the entire dataset.
FAQs: 1. How do I auto-fit all columns at once? 2. Can I auto-fit only selected columns? 3. What happens if a cell contains a formula? 4. Does auto-fitting work with merged cells? 5. How do I undo auto-fitting? 6. Can I prevent auto-fitting when pasting data? 7. Does auto-fitting affect row height? 8. How does auto-fitting handle wrapped text?
Tips and Tricks: Use the "Wrap Text" feature in conjunction with auto-fit for multi-line cells. Consider using conditional formatting to highlight specific cells or rows after auto-fitting.
In conclusion, auto-fitting Excel columns is a simple yet incredibly powerful feature that can significantly enhance spreadsheet readability, usability, and overall effectiveness. By ensuring that all textual data is fully visible, you eliminate the frustration of truncated information, improve data analysis accuracy, and create more professional-looking documents. While there are some minor caveats to be aware of, the benefits of auto-fitting far outweigh the drawbacks. Embracing this feature will undoubtedly save you time and contribute to a more streamlined and productive spreadsheet experience. Take the time to explore the different ways to auto-fit columns and incorporate these techniques into your daily workflow. You'll be amazed at the difference it makes in your spreadsheet game. So go ahead, liberate your data, and give it the space it deserves!
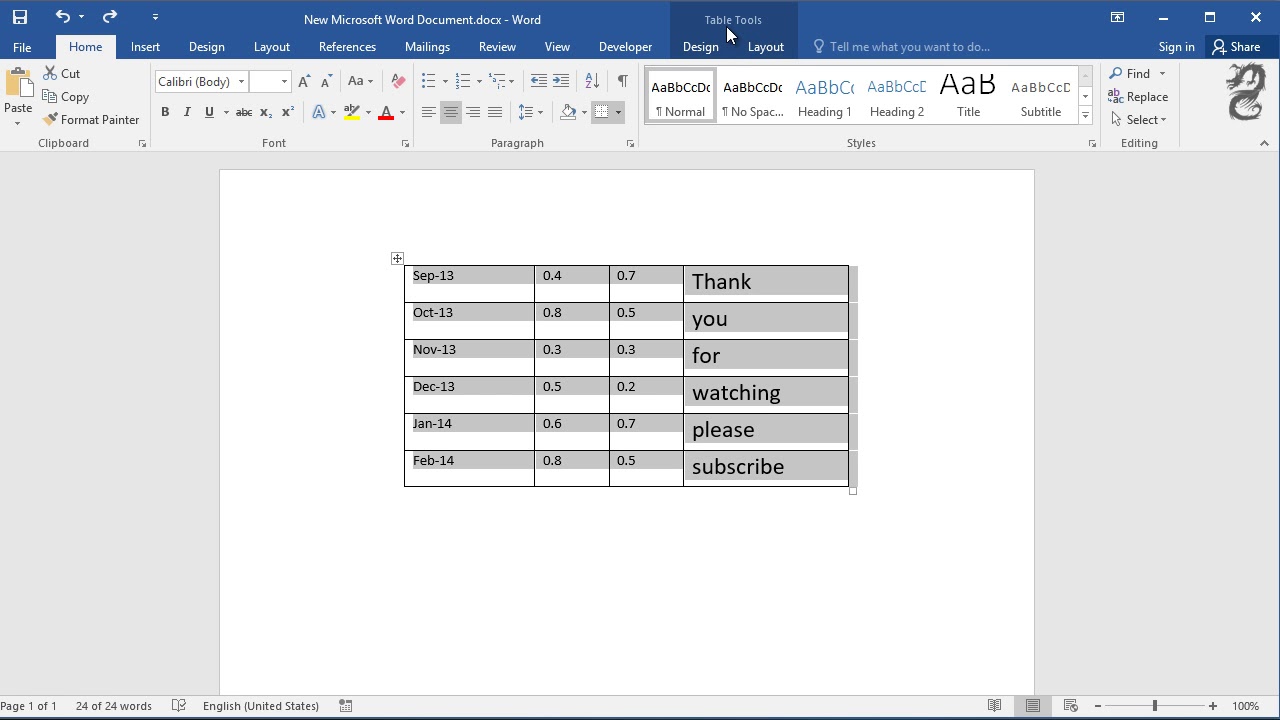
Automatically Adjust Columns To Fit Text Excel | Kennecott Land
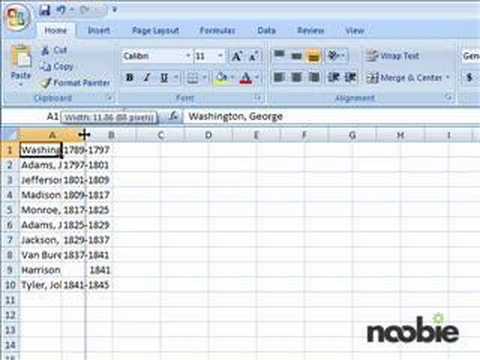
Expand cells to fit text excel | Kennecott Land

How to Make Excel Cells Expand to Fit Text Automatically | Kennecott Land

How To Fit Text In An Excel Cell | Kennecott Land

Excel AUTOFIT Make RowsColumns Fit the Text Automatically in 2020 | Kennecott Land

How To Make Excel Cells Expand To Fit Text Automatically Formula | Kennecott Land

How To Easily Expand Column Width To Fit Data | Kennecott Land

How To Resize A Cell In Excel | Kennecott Land

How to auto fit Excel cell to text width while copy paste | Kennecott Land

Hướng dẫn cách fit all columns on one page excel là gì trực quan và dễ hiểu | Kennecott Land

How To Make Excel Cells Expand To Fit Text Automatically Vba | Kennecott Land

Excel make all columns fit text | Kennecott Land

Excel expand all rows to fit text | Kennecott Land

How To Automatically Size Excel Cells To Fit Text | Kennecott Land

How To Extend Excel Sheet Rows at Ruth Warburton blog | Kennecott Land