Excel Font Size Shortcuts: Master Formatting Like a Pro
Have you ever been working on a complex spreadsheet in Excel, meticulously crafting your data, only to realize that the font size is too small or too large, disrupting the visual flow and readability? Changing font sizes manually, click by click, can be a tedious and time-consuming process, especially when dealing with large datasets. What if there was a faster, more efficient way? The answer lies in mastering Excel's font size shortcuts.
These keyboard shortcuts are game-changers for anyone who regularly works with Excel. They empower you to adjust font sizes instantly, saving valuable time and boosting productivity. Whether you're preparing a presentation, analyzing financial data, or simply organizing information, these shortcuts will streamline your workflow and make your spreadsheet experience smoother.
Imagine effortlessly increasing the font size of a heading to make it stand out, or quickly reducing the size of data in a table to improve readability. With a few keystrokes, you can control the visual presentation of your spreadsheets without ever touching your mouse. This allows you to focus on the content and analysis rather than getting bogged down in formatting minutiae.
The ability to manipulate font sizes swiftly is crucial for effective communication in Excel. The right font size enhances readability, improves visual hierarchy, and ensures that your data is easily digestible for your audience. Whether you're sharing your spreadsheets with colleagues, clients, or presenting them in a meeting, the visual appeal plays a vital role in conveying your message effectively.
While the traditional method of changing font size involves navigating through menus, Excel's shortcuts offer a much more efficient approach. This simple yet powerful technique can significantly impact your productivity, especially when dealing with large and complex spreadsheets. Let's delve into the specifics of these essential keyboard shortcuts and unlock the potential for faster, more dynamic spreadsheet formatting.
The most commonly used shortcut to increase font size in Excel is "Ctrl" + "Shift" + ">". To decrease font size, simply use "Ctrl" + "Shift" + "<". These shortcuts have been a staple in Excel for many versions and across different operating systems.
Adjusting the presentation of your data, specifically the font size, is critical for ensuring clear communication and efficient data analysis. Having larger font sizes for titles, headers or key data points allows for quick comprehension and emphasis.
One benefit is increased productivity. Quickly changing font sizes streamlines formatting, allowing you to focus on data analysis and manipulation rather than tedious manual adjustments.
Another benefit is improved readability. Adjusting font sizes enhances the visual clarity of your spreadsheets, making them easier to understand and interpret.
Finally, using keyboard shortcuts promotes accessibility. Larger fonts improve accessibility for individuals with visual impairments, ensuring inclusivity in data sharing and collaboration.
To implement font size shortcuts, simply select the cells you want to modify. Then, press “Ctrl” + “Shift” + “>” to increase or “Ctrl” + “Shift” + “<” to decrease the font size. Repeat as needed to achieve the desired size.
Advantages and Disadvantages
| Advantages | Disadvantages |
|---|---|
| Increased efficiency | Requires memorization of shortcuts |
| Improved workflow | Not applicable for changing fonts or styles, just size |
Best Practices
1. Consistency: Maintain a consistent font size for similar data types throughout your spreadsheet.
2. Hierarchy: Use larger font sizes for headings and titles to create a clear visual hierarchy.
3. Accessibility: Consider accessibility needs and choose font sizes that are easy to read for all users.
4. Context: Adjust font sizes based on the context and purpose of your spreadsheet. Larger fonts for presentations, smaller for detailed data analysis.
5. Testing: Test different font sizes to ensure optimal readability and visual appeal.
Frequently Asked Questions
1. What is the shortcut for increasing font size in Excel? Ctrl + Shift + >
2. What is the shortcut for decreasing font size in Excel? Ctrl + Shift + <
3. Do these shortcuts work on all versions of Excel? They generally work across various versions, though there might be minor variations.
4. Can I use these shortcuts on Mac? Yes, the Command key replaces the Ctrl key on Mac (Command + Shift + >/<).
5. Can I customize these shortcuts? While customizing these specific shortcuts might not be directly possible, you can explore Excel’s customization options for other commands.
6. What if the shortcuts aren't working? Check your keyboard settings and ensure that no other applications are conflicting with the shortcuts.
7. Are there other ways to change font size in Excel? Yes, you can manually adjust font size using the ribbon or the Format Cells dialog box.
8. Can I use these shortcuts with other Microsoft Office applications? Some shortcuts might work across other Office apps, but it's best to check each application's documentation.
Tips and Tricks:
Use the "Zoom" function in Excel (Ctrl + or Ctrl -) to quickly view your spreadsheet at different magnification levels without actually changing font sizes.
In conclusion, mastering Excel's font size shortcuts is a crucial skill for any spreadsheet user. These simple key combinations empower you to control the visual presentation of your data with ease and efficiency. From enhancing readability and improving visual hierarchy to saving time and boosting productivity, the benefits are undeniable. By implementing these shortcuts into your workflow, you can transform your spreadsheet experience, making formatting a breeze and allowing you to focus on what matters most: analyzing and communicating your data effectively. Start incorporating these shortcuts into your daily Excel routine and unlock the true potential of efficient spreadsheet formatting. Embrace the power of keyboard shortcuts and witness a significant improvement in your workflow. The ability to rapidly adjust font sizes isn't just a convenience, it's a key ingredient in creating impactful and professional spreadsheets that clearly communicate your insights.

Excel Data Validation Increase Font Size | Kennecott Land

How To Change Desktop Shortcut Size at Helen Wang blog | Kennecott Land

How To Increase Size In Autocad | Kennecott Land

shortcut for increase font size in excel | Kennecott Land

How To Change Font Color In Excel Using Formula | Kennecott Land

shortcut for increase font size in excel | Kennecott Land

How to increase font size in excel keyboard shortcut | Kennecott Land

How to increase font size in excel keyboard shortcut | Kennecott Land

Doors Increase Font Size at Bobby Hunter blog | Kennecott Land

PENGGUNAAN FITUR CLIPBOARD FONT DAN PARAGRAPH PADA MICROSOFT OFFICE | Kennecott Land

Excel keyboard shortcuts mac | Kennecott Land

Excel Shortcut Increase Font Size One Step | Kennecott Land

How To Change Font Size in Google Sheets | Kennecott Land
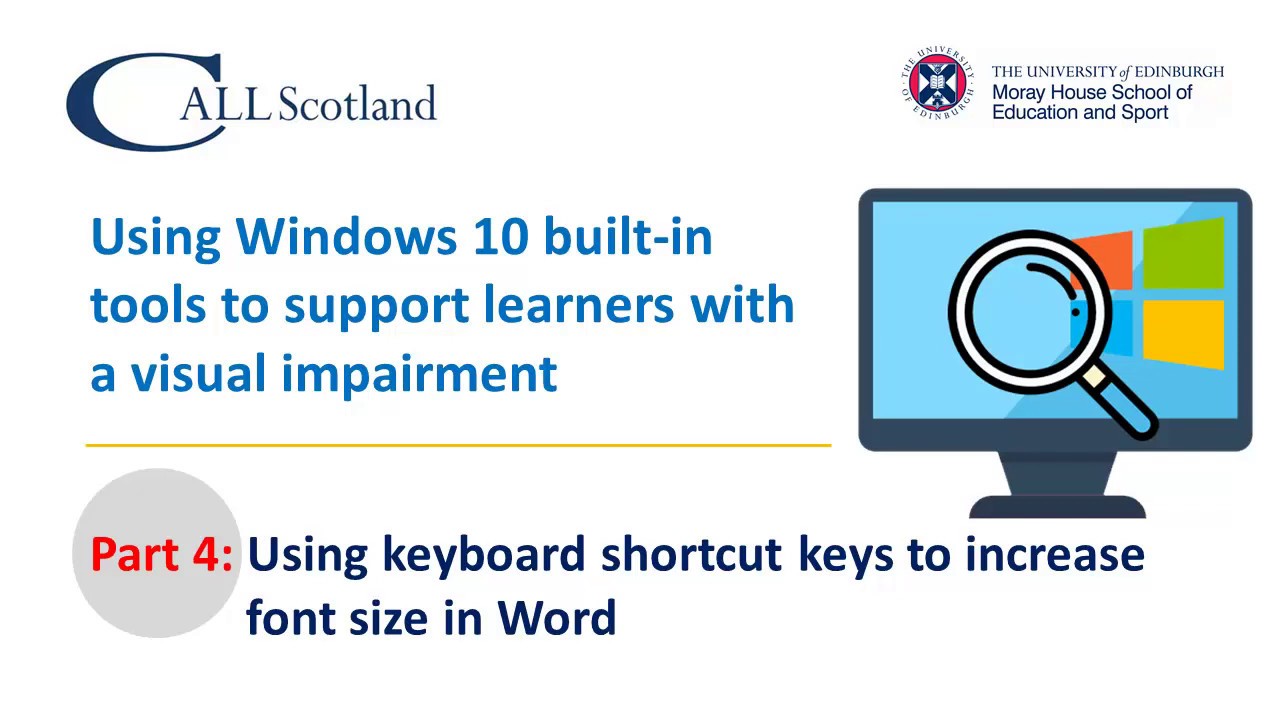
Shortcut To Increase Font Size In Ms Word | Kennecott Land

How To Make All Cells The Same Size In Excel Shortcut Mac | Kennecott Land