Gateway Laptop Screen Rotation Mastery
There's a certain satisfaction in mastering the subtle functionalities of your technology. Just as a well-tailored suit can transform your presence, knowing how to manipulate your laptop's screen orientation can significantly enhance your digital experience. This seemingly simple action opens a world of possibilities, from comfortable presentations to ergonomic work setups.
Rotating your Gateway laptop screen might seem like a trivial detail, but its impact on productivity and comfort is significant. Whether you're sharing your screen with a colleague, working in a cramped space, or simply prefer a different viewing angle, understanding screen rotation can drastically improve your workflow.
The ability to adjust screen orientation emerged with the advent of more sophisticated graphics cards and operating systems. Early laptops offered limited display options, but as technology progressed, the demand for dynamic screen control grew. This feature became increasingly important with the rise of tablets and convertible laptops, where screen rotation is essential for seamless transitions between laptop and tablet modes.
One of the primary issues users face when attempting to rotate their Gateway laptop screen is identifying the correct method. Different models and operating systems often employ varying key combinations or settings. This can lead to frustration and wasted time, especially when the solution is often a simple keyboard shortcut or a few clicks in the display settings.
Several methods exist for rotating a Gateway laptop screen. The most common approach involves using keyboard shortcuts. These shortcuts typically combine the Ctrl, Alt, or Fn keys with one of the arrow keys. For example, Ctrl+Alt+Up Arrow might return the screen to its standard orientation, while Ctrl+Alt+Right Arrow could rotate it 90 degrees clockwise. Alternatively, you can access display settings through the Control Panel or System Settings, where you'll find options to adjust the screen orientation.
One benefit of mastering screen rotation is improved ergonomics. By adjusting your screen to the optimal angle, you can reduce neck and eye strain, particularly during extended periods of use. For example, if you're using a standing desk, you can rotate your screen to a vertical position for a more comfortable reading experience.
Another advantage is enhanced collaboration. Rotating your screen makes it easier to share your work with colleagues sitting beside you, eliminating the need to awkwardly huddle around a single screen. This is particularly helpful during presentations or brainstorming sessions.
Finally, screen rotation offers greater flexibility in various work environments. Whether you're working in a tight space or using an external monitor, adjusting your screen orientation can optimize your viewing experience and improve productivity.
To rotate your screen, try pressing Ctrl+Alt and an arrow key simultaneously. If this doesn’t work, right-click on your desktop, select "Display settings," and then choose your preferred orientation from the dropdown menu.
Advantages and Disadvantages of Rotating Your Screen
| Advantages | Disadvantages |
|---|---|
| Improved ergonomics | Potential software incompatibility (rare) |
| Enhanced collaboration | Accidental activation of rotation |
| Increased flexibility | Disorientation if not used intentionally |
Best Practices:
1. Memorize the keyboard shortcuts for quick adjustments.
2. Ensure your graphics drivers are up to date for optimal performance.
3. Test different orientations to find the most comfortable setting for your workflow.
4. Avoid frequently rotating the screen unnecessarily to prevent disorientation.
5. Be mindful of the orientation when connecting to external displays.
Frequently Asked Questions:
1. Why can't I rotate my screen? Check your graphics drivers and keyboard shortcuts.
2. How do I rotate the screen back to normal? Use the same keyboard shortcut or display settings.
3. Does screen rotation affect performance? Generally, no.
4. Can I rotate the screen on an external monitor? Yes, usually through the monitor's own controls or display settings.
5. What if my screen gets stuck in a rotated position? Try restarting your laptop.
6. Are there any software solutions for screen rotation? Yes, third-party apps exist but are usually unnecessary.
7. How do I disable screen rotation? This can usually be done in the display settings.
8. Why is screen rotation useful for presentations? It allows for easier sharing with an audience.
Tips and Tricks: If you frequently switch between orientations, consider creating a dedicated shortcut on your desktop for quick access to the display settings.
Mastering the art of screen rotation on your Gateway laptop, while seemingly a small detail, can profoundly impact your digital experience. From promoting better posture and reducing eye strain to facilitating seamless collaboration and enhancing flexibility in various work environments, understanding how to adjust your screen orientation empowers you to tailor your workspace to your specific needs. Whether you're a seasoned professional or a casual user, taking the time to explore and understand this feature will undoubtedly contribute to a more comfortable, productive, and enjoyable computing experience. Remember to experiment with different orientations, familiarize yourself with the relevant keyboard shortcuts or display settings, and troubleshoot any issues you encounter to unlock the full potential of your Gateway laptop's display capabilities. By incorporating these best practices and tips, you can truly optimize your digital workflow and enjoy a more tailored and personalized computing experience.

Buy Gateway 141 Ultra Slim Notebook FHD Touchscreen Intel Core i7 | Kennecott Land

how to flip screen on gateway laptop | Kennecott Land
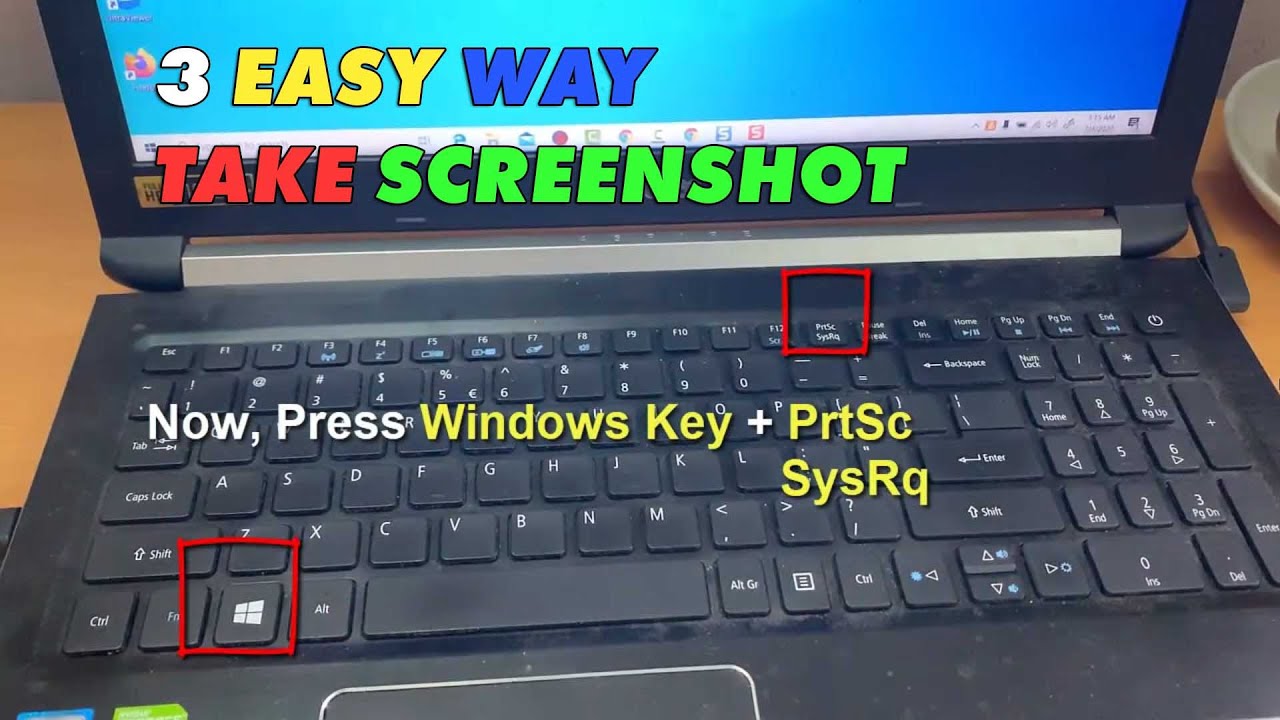
How To Screenshot On Hp Laptop Windows 10 8 And 7 Youtube | Kennecott Land

how to flip screen on gateway laptop | Kennecott Land

How To Screenshot On Gateway Update | Kennecott Land

how to flip screen on gateway laptop | Kennecott Land

The Samsung Galaxy Z Flip 6 already looks old thanks to Xiaomis first | Kennecott Land

Old screen out New screen in | Kennecott Land

Calendar 2023 Annual Calendar Monthly Calendar Weekly Calendar | Kennecott Land

Top 7 Ways to Fix Gateway Laptop Black Screen Easily | Kennecott Land

9 ways to take a screenshot on a Windows PC laptop or tablet using | Kennecott Land

Top 7 Ways to Fix Gateway Laptop Black Screen Easily | Kennecott Land

How To Screenshot On A Gateway Laptop | Kennecott Land

Huawei could steal the foldable smartphone crown from Samsung | Kennecott Land

How to Screenshot on a Gateway Laptop Only Guide You Need | Kennecott Land