Mastering Excel Column Width: A Precise Fit for Your Data
In the realm of data presentation, the seemingly mundane task of adjusting column widths in Excel holds surprising significance. A spreadsheet crammed with overlapping text is not just visually unappealing; it obscures the very data it aims to showcase. Conversely, excessively wide columns waste valuable screen real estate and disrupt the flow of information. Finding the perfect balance, that precise fit where every character is legible and the overall presentation is harmonious, is a subtle art worth mastering.
Consider the impact of a well-formatted spreadsheet. Clean, appropriately sized columns allow the eye to effortlessly scan rows and columns, absorbing key figures and trends at a glance. This visual clarity transforms raw data into actionable insights, empowering informed decision-making. It's the difference between a jumbled collection of numbers and a compelling narrative.
The ability to adjust Excel column widths has been a core feature since the early versions of the software. Initially, this adjustment was primarily a manual process, requiring users to drag column borders to the desired width. As Excel evolved, automated features like "AutoFit" emerged, simplifying the process and offering a quick solution for achieving an appropriate fit. However, the quest for precise control over column dimensions remains a constant in spreadsheet design.
One of the primary issues surrounding Excel column widths is the delicate interplay between content and aesthetics. While AutoFit offers a convenient starting point, it often falls short of achieving the optimal width. Long strings of text may result in excessively wide columns, disrupting the overall layout, while short entries can appear lost in vast expanses of empty cells. The challenge lies in finding the Goldilocks width - not too wide, not too narrow, but just right.
Another common problem arises when dealing with varying text lengths within the same column. A single lengthy entry can force the entire column to expand, even if the majority of cells contain shorter text. This can lead to an uneven and visually distracting presentation. Addressing this issue often requires a combination of manual adjustments and strategic use of text wrapping or cell formatting.
A simple example illustrates this challenge: imagine a column containing product names. Most entries might be concise, like "Laptop" or "Keyboard," but a single entry, "High-Performance Gaming Laptop with RGB Lighting," throws off the entire column's width. Manually adjusting the width to accommodate this outlier would make the other entries appear excessively spaced out.
Three key benefits of mastering Excel column widths include enhanced readability, improved presentation, and optimized use of screen space. Readability is paramount in any data display. Properly sized columns ensure that text is clear and easy to decipher, minimizing eye strain and maximizing comprehension. Improved presentation elevates the visual appeal of the spreadsheet, making it more engaging and professional. Optimized screen space allows users to view more data simultaneously, facilitating analysis and comparison.
Creating an action plan for optimizing column widths involves assessing the data, utilizing AutoFit as a starting point, and then fine-tuning manually for optimal presentation. Begin by reviewing the content of each column, noting the longest and shortest entries. Use AutoFit to get a baseline width, then manually adjust as needed to achieve the desired balance between readability and overall layout.
Advantages and Disadvantages of Auto-Fitting
| Advantages | Disadvantages |
|---|---|
| Quick and easy to use | Can result in excessively wide or narrow columns |
| Provides a good starting point for manual adjustments | May not handle varying text lengths well |
Five best practices for adjusting Excel column widths include: 1) Using AutoFit judiciously; 2) Manually fine-tuning widths after AutoFit; 3) Considering text wrapping for long entries; 4) Maintaining consistency across columns; and 5) Previewing the printed output to ensure proper formatting translates to the printed page.
Five real-world examples of optimizing Excel column widths include: 1) Formatting financial reports; 2) Creating sales dashboards; 3) Managing inventory lists; 4) Designing project timelines; and 5) Presenting research data.
Five common challenges and solutions related to Excel column widths include: 1) Overlapping text - adjust column width or wrap text; 2) Excessive white space - reduce column width; 3) Inconsistent column widths - manually adjust for uniformity; 4) Difficulty reading long text strings - wrap text or consider alternative display methods; and 5) Printing issues - adjust column widths and margins to ensure proper fit on the printed page.
FAQs: 1) How do I autofit all columns? Select all columns and double-click the border between any two column headers. 2) How do I manually adjust column width? Drag the column border to the desired width. 3) How do I wrap text? Select the cells and click the "Wrap Text" button. 4) Can I set a specific column width? Yes, right-click the column header and select "Column Width." 5) How do I reset column widths? Use the "Clear Formats" option. 6) How can I make all columns the same width? Select the columns and set a specific width. 7) What is the best column width for printing? It depends on the content and page margins, preview before printing. 8) How do I avoid column width issues when importing data? Check the data formatting before importing and adjust column widths as needed after import.
Tips and tricks: Use the "Format Painter" to quickly apply column width settings to other columns. Hold down the ALT key while dragging the column border to see the exact width in pixels. Experiment with different font sizes and styles to optimize readability within the chosen column width.
In conclusion, mastering the art of adjusting Excel column widths is a critical skill for anyone working with spreadsheets. It's about more than just aesthetics; it's about enhancing readability, improving data presentation, and ultimately, facilitating better decision-making. By implementing the best practices discussed above and addressing the common challenges with the provided solutions, you can transform your spreadsheets from cluttered data dumps into powerful tools for communication and analysis. Take the time to refine your column widths – the payoff in clarity and efficiency is well worth the effort. Embrace the power of precise presentation, and unlock the full potential of your data. Start by experimenting with different column widths in your next spreadsheet and observe the immediate impact on readability and overall aesthetic. You’ll be surprised by the transformative power of this seemingly small detail.

How to Set Row Height and Column Width in Excel | Kennecott Land

How to Adjust Table Columns in Word AutoFit | Kennecott Land

excel size columns to fit text | Kennecott Land
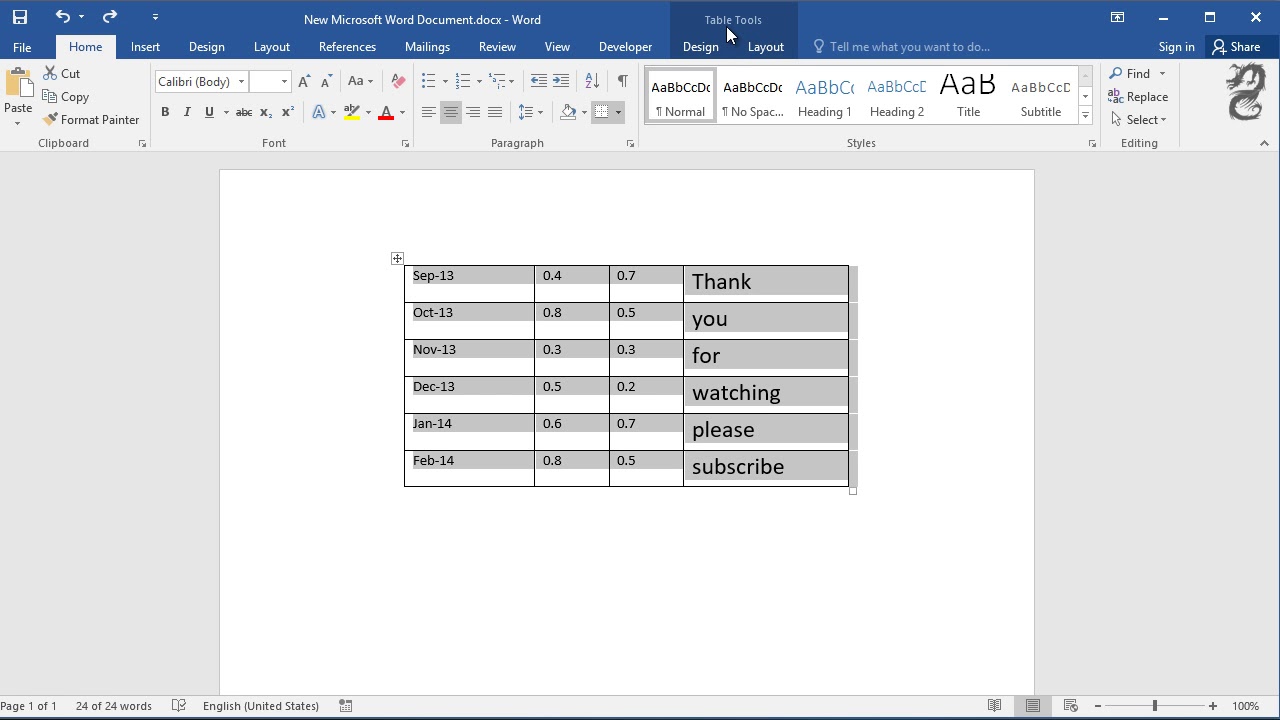
Automatically Adjust Columns To Fit Text Excel | Kennecott Land

How To Change Column Width In Power Bi Visual | Kennecott Land

Excel Match Text In Cell | Kennecott Land

excel size columns to fit text | Kennecott Land

Excel AUTOFIT Make RowsColumns Fit the Text Automatically | Kennecott Land

Excel Automatically Adjust Cell Height To Fit Text | Kennecott Land
:max_bytes(150000):strip_icc()/001-wrap-text-in-google-sheets-4584567-37861143992e4283a346b02c86ccf1e2.jpg)
Google spreadsheet fit text to cell | Kennecott Land

excel size columns to fit text | Kennecott Land

How to Automatically Adjust Column Width in Excel | Kennecott Land

Excel make all columns fit text | Kennecott Land

Expand cells to fit text excel | Kennecott Land

Changing Width of Columns and Rows | Kennecott Land