Tame Your ALL CAPS Emails: Mastering Case Changes in Outlook
Ever received an email entirely written in UPPERCASE? It can feel like the digital equivalent of someone shouting at you. While sometimes unintentional, all-caps emails can be jarring and difficult to read. On the flip side, you might need to convert text to lowercase for formatting reasons. Whatever your need, effortlessly switching between uppercase and lowercase in Outlook can greatly improve your email experience.
While seemingly simple, case conversion in Outlook isn't always intuitive. There isn't a single "make lowercase" button, leading many users to manually retype text. This guide will explore the ins and outs of changing the case of your text in Outlook, saving you time and frustration.
Before diving into the how-to, let's understand why mastering case changes matters. Emails are often our first impression in the professional world. Using all caps can be misconstrued as shouting or unprofessional. Conversely, failing to capitalize properly can appear careless. Finding the right balance makes your messages clearer, more professional, and easier on the eyes.
Thankfully, Outlook offers several built-in features and shortcuts to quickly change text case without tedious retyping. This guide will delve into the most practical methods, ensuring you have the right tools at your fingertips.
Whether you're wrangling an all-caps reply or simply need to refine your text formatting, this guide provides the knowledge to confidently navigate case changes in Outlook. By the end, you'll be equipped to craft emails that are clear, professional, and easy to read.
Advantages and Disadvantages of Changing Case in Outlook
While changing text case offers convenience, it's essential to understand the potential downsides:
| Advantages | Disadvantages |
|---|---|
| Saves time and effort compared to retyping | Accidental case changes can lead to grammatical errors |
| Improves email readability and professionalism | Over-reliance on case change tools might hinder learning proper capitalization rules |
Best Practices for Changing Case in Outlook
Here are some practical tips to ensure you're using case changes effectively:
- Proofread carefully: Always double-check your text after using case change functions to catch any unintended errors.
- Use sparingly: While convenient, avoid overusing case changes. Stick to proper capitalization rules whenever possible.
- Combine with other tools: Utilize Outlook's spellcheck and grammar check features in conjunction with case changes for polished emails.
- Learn keyboard shortcuts: Familiarize yourself with shortcuts like Shift+F3 for quick and efficient case changes.
- Practice makes perfect: The more you use these features, the more intuitive they become. Don't be afraid to experiment!
Frequently Asked Questions
Get answers to common questions about case changes in Outlook:
- Q: Can I change the case of text in an email I've received?
- Q: Is there a shortcut for changing text to lowercase?
- Q: Do these methods work on all versions of Outlook?
- Q: Can I change the case of text in subject lines?
- Q: Are there any risks to using case change tools?
- Q: Can I undo a case change if I make a mistake?
- Q: Are there any external tools for changing case in Outlook?
- Q: Can I change the default capitalization settings in Outlook?
A: Yes, you can copy and paste the text into a new email or document and apply case changes.
A: While there's no universal shortcut for lowercase, you can use Shift+F3 multiple times to cycle through case options.
A: While the core functionality is similar, specific shortcuts or menu options might vary slightly across different Outlook versions.
A: Yes, the same principles apply to changing text case in email subject lines.
A: The main risk is introducing grammatical errors if you don't proofread carefully after making changes.
A: Yes, use the undo function (Ctrl+Z) immediately after making the change to revert to the previous state.
A: While not strictly necessary, some browser extensions and text editing tools offer additional case change options.
A: Outlook doesn't have a built-in option to change default capitalization for all text. You'll need to manually adjust case as needed.
Tips and Tricks for Case Changes in Outlook
Beyond the basics, here are some handy tips to streamline your workflow:
- Use the "Change Case" Button: In newer versions of Outlook, look for a dedicated "Aa" or "Change Case" button in the formatting toolbar for quick access to case options.
- Experiment with Keyboard Shortcuts: While Shift+F3 is the most common, exploring other shortcuts within Outlook can unlock further efficiency.
Mastering case changes might seem trivial, but it's a small tweak that can have a significant impact on your email communication. By understanding the tools and techniques available, you can ensure your messages are always clear, professional, and easily digestible. So, embrace these tips and take control of your text – one case change at a time!

change uppercase to lowercase in outlook | Kennecott Land

change uppercase to lowercase in outlook | Kennecott Land

change uppercase to lowercase in outlook | Kennecott Land

change uppercase to lowercase in outlook | Kennecott Land
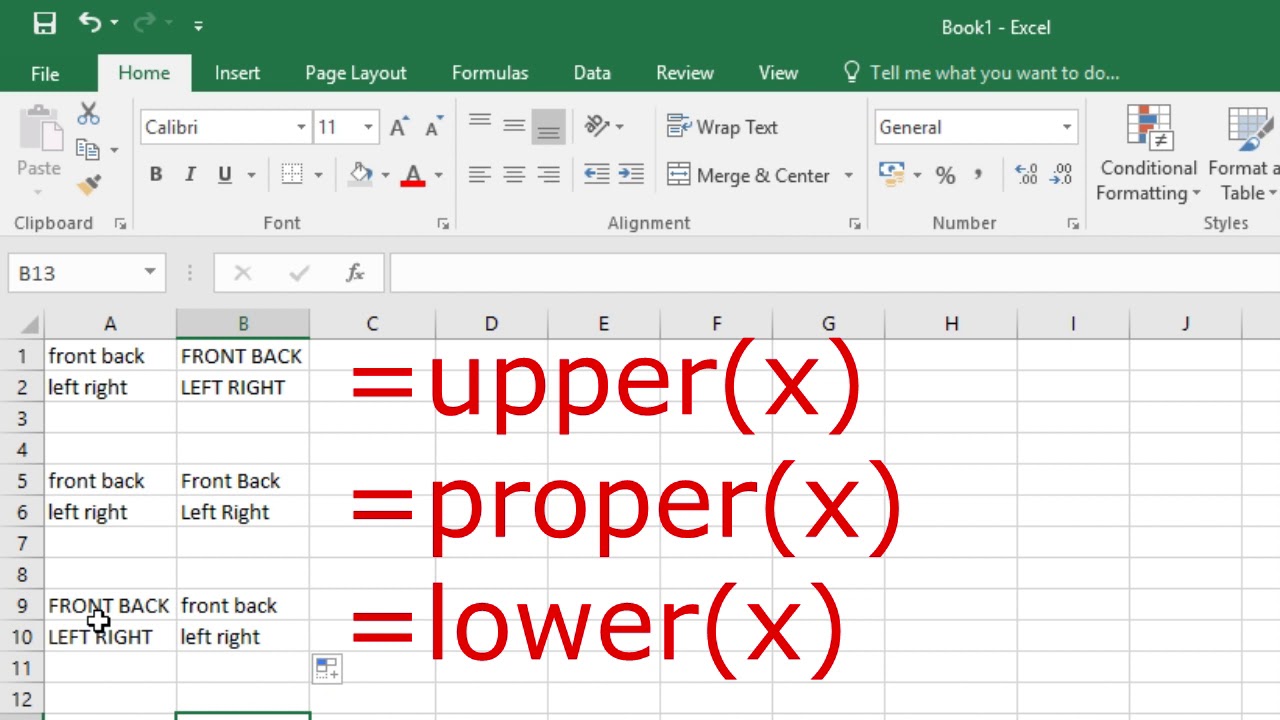
change uppercase to lowercase in outlook | Kennecott Land

change uppercase to lowercase in outlook | Kennecott Land

change uppercase to lowercase in outlook | Kennecott Land

change uppercase to lowercase in outlook | Kennecott Land

change uppercase to lowercase in outlook | Kennecott Land

change uppercase to lowercase in outlook | Kennecott Land

change uppercase to lowercase in outlook | Kennecott Land
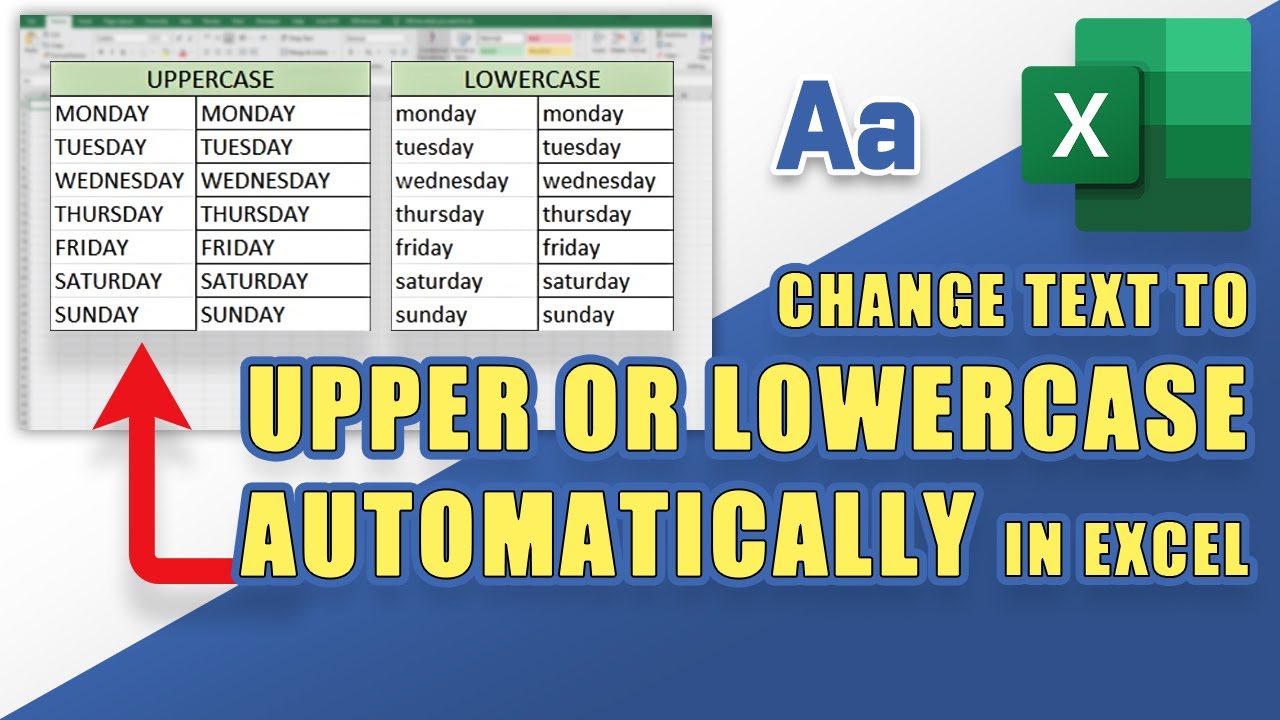
change uppercase to lowercase in outlook | Kennecott Land

change uppercase to lowercase in outlook | Kennecott Land
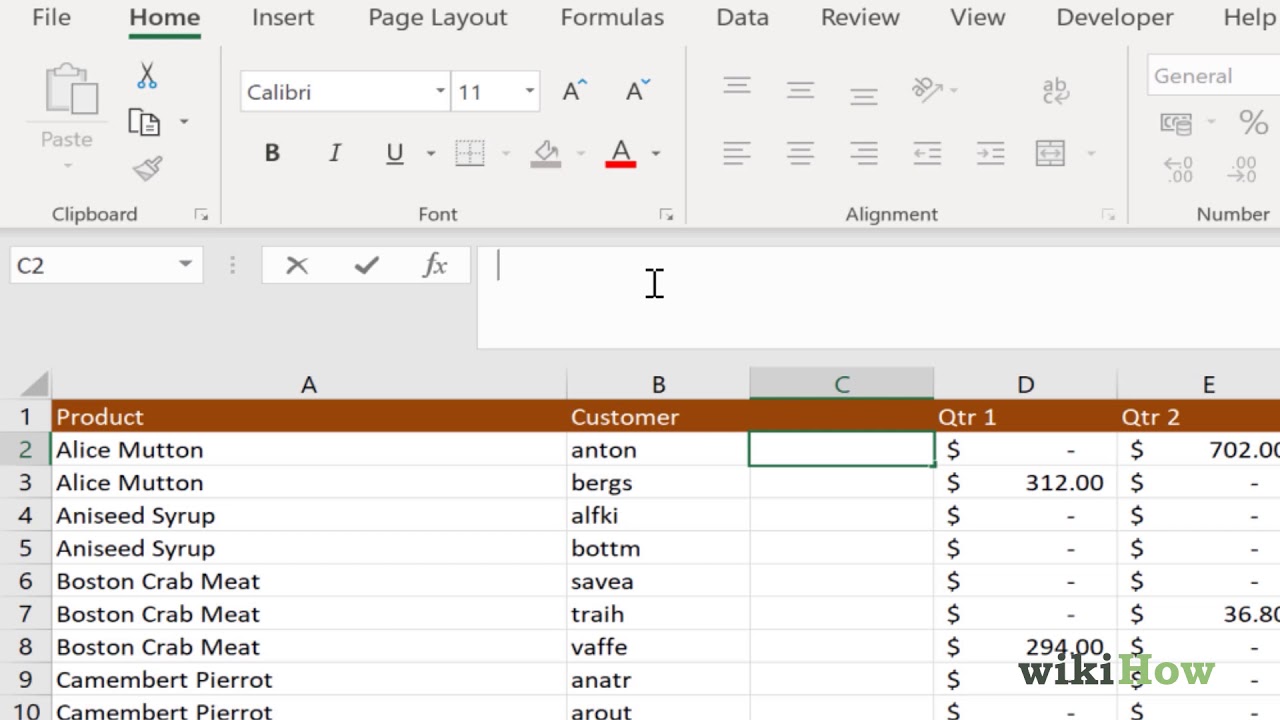
change uppercase to lowercase in outlook | Kennecott Land

change uppercase to lowercase in outlook | Kennecott Land