Tame Your Excel Spreadsheet: Conquer Blank Rows!
Ever opened a massive Excel spreadsheet and felt overwhelmed by a sea of empty rows? It's a common frustration that can hinder data analysis and make your spreadsheets look unprofessional. But fear not, taming these rogue blank rows is easier than you think! This guide will equip you with the knowledge and techniques to eliminate empty rows and transform your spreadsheets into streamlined powerhouses of information.
Dealing with superfluous empty rows in Excel can be a significant time waster, especially when working with large datasets. Imagine trying to analyze sales data scattered across a spreadsheet riddled with empty lines. It makes sorting, filtering, and performing calculations a tedious and error-prone process. Clearing out these unnecessary rows is crucial for efficient data management.
The need to eliminate empty rows has become increasingly important as data analysis plays a larger role in business decisions. Clean, concise spreadsheets are vital for accurate reporting, effective visualization, and insightful analysis. Removing blank rows is a fundamental step in preparing your data for these tasks.
The core problem with having numerous blank rows is that they interfere with various Excel functionalities. They can skew calculations, disrupt sorting, and complicate data visualization. They also increase file size, making sharing and collaboration more cumbersome. Furthermore, empty rows make it harder to identify trends and patterns in your data.
From simple sorting and filtering methods to more advanced techniques using Go To Special or VBA code, Excel offers various ways to tackle blank rows. This guide will explore these methods, helping you choose the best approach based on your specific needs and spreadsheet complexity.
One of the simplest ways to remove blank rows is to sort your data by a column that will push all the blank rows to the bottom. Then, you can easily select and delete them. Another straightforward method involves using the "Find & Select" feature to locate blank rows and then delete them.
Benefits of Removing Blank Rows:
1. Improved Data Analysis: Eliminating blank rows makes it easier to perform calculations, analyze trends, and create charts without interference from empty cells.
2. Reduced File Size: Removing blank rows can significantly decrease your file size, making it easier to share and store your spreadsheets.
3. Enhanced Professionalism: A clean, concise spreadsheet without unnecessary blank rows presents a more professional image and improves readability.
Step-by-Step Guide to Removing Blank Rows Using Go To Special:
1. Select the entire data range.
2. Press F5 or Ctrl+G to open the "Go To" dialog box.
3. Click "Special."
4. Select "Blanks" and click "OK."
5. Right-click on one of the selected blank rows.
6. Choose "Delete" and then select "Entire row."
Advantages and Disadvantages
| Advantages | Disadvantages |
|---|---|
| Improved Data Analysis | Accidental deletion of rows if selection is not careful |
| Reduced File Size | Can be time-consuming for extremely large datasets |
| Enhanced Professionalism |
Best Practices:
1. Always save a copy of your spreadsheet before making any significant changes.
2. Double-check your selection before deleting rows to avoid accidental data loss.
3. Consider using filtering to isolate blank rows before deleting them.
4. For complex scenarios, explore VBA macros for automated removal of blank rows.
5. Regularly clean your spreadsheets to maintain optimal performance.
Frequently Asked Questions:
1. Q: How can I delete blank rows in a filtered data set?
A: After filtering, select the visible blank rows and delete them.
2. Q: Is there a keyboard shortcut for deleting rows?
A: Ctrl + - (minus sign) after selecting the rows.
Conclusion: Eliminating blank rows in Excel is a crucial step in optimizing your spreadsheets for efficient data analysis and a professional presentation. By implementing the methods and best practices outlined in this guide, you can transform your messy spreadsheets into powerful tools for data-driven decision-making. Take control of your data and say goodbye to those pesky blank rows! Start by choosing a method that suits your needs and experience level, and remember to always back up your data before making any changes. Clean spreadsheets contribute to better insights, faster processing, and ultimately, more effective use of your valuable time. So, take action today and unlock the full potential of your Excel data!

How To Remove Blank Rows In Excel To Reduce File Size | Kennecott Land

ExcelMadeEasy Reduce huge numbers in charts in Excel | Kennecott Land

reduce number of blank rows in excel | Kennecott Land

How to Remove Blank Rows in Excel the Easy Way | Kennecott Land

How To Remove Blanks In Excel Pivot Table | Kennecott Land

How to hide and unhide rows in Excel | Kennecott Land

How to Reduce Excel File Size by Deleting Blank Rows | Kennecott Land

Delete Rows With Blank Cells In A Certain Column Pandas | Kennecott Land

How to easily remove blank rows in Excel example | Kennecott Land

How To Delete Blank Rows In Excel Quickly And Easily | Kennecott Land

How to Remove Blank Rows in Excel The Top 8 Ways | Kennecott Land
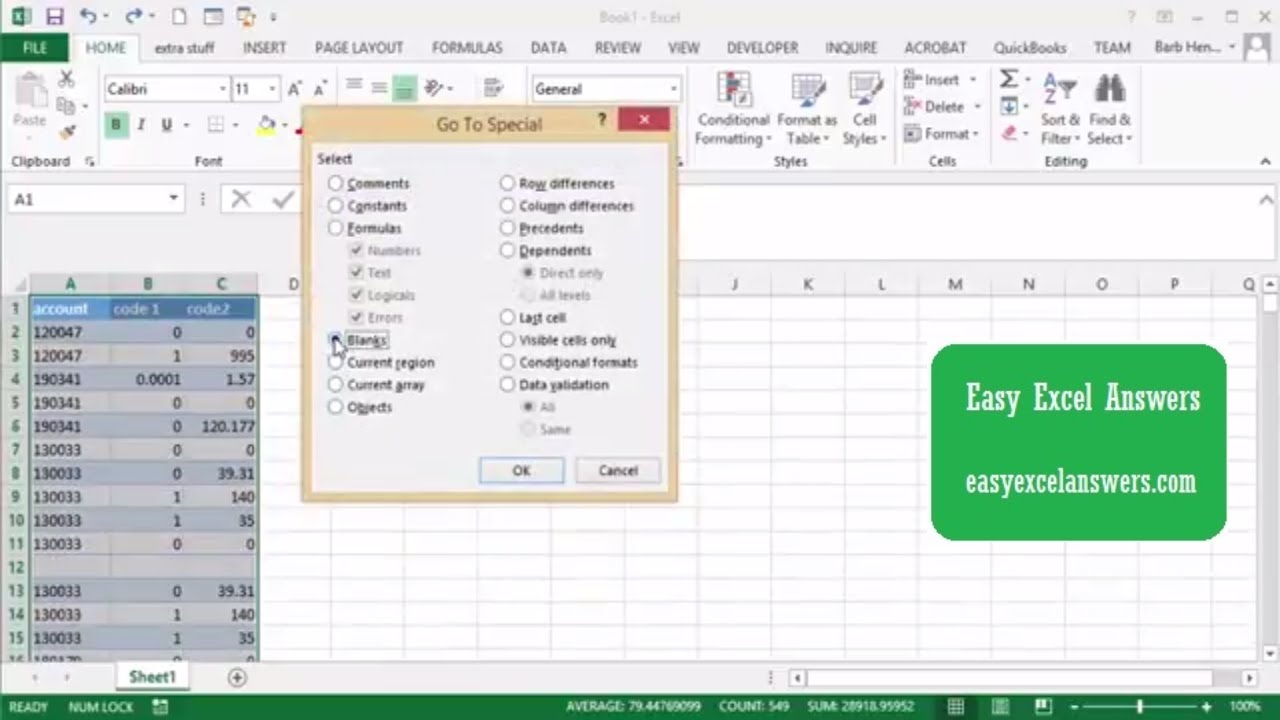
How To Remove Blank Rows In Excel To Reduce File Size | Kennecott Land

How to delete blank rows in Excel | Kennecott Land

Excel How to Remove EmptyBlank Rows 2023 | Kennecott Land

How to Reduce the Excel File Size by Deleting Blank Rows | Kennecott Land