Taming Excel Rows: Mastering the Art of Resizing
Ever felt the frustration of cramming data into cramped Excel rows? Or the annoyance of excessive white space wasting precious screen real estate? Mastering the art of row resizing in Excel is a fundamental skill that can transform your spreadsheets from chaotic messes into organized displays of information. This seemingly simple action holds the key to enhancing readability, improving data presentation, and ultimately, boosting your productivity.
Modifying row heights in Excel might seem like a trivial detail, but it plays a crucial role in how effectively you interact with your data. Think of it as tailoring a suit – the right fit makes all the difference. Whether you're dealing with compact figures or lengthy text strings, adjusting row dimensions allows you to present information clearly and concisely, eliminating the need for awkward wrapping or truncated content. This control is essential for creating professional-looking reports, dashboards, and any document where visual clarity is paramount.
From its early days, Excel has offered the ability to adjust row heights. This feature has evolved alongside the software itself, reflecting the growing complexity of data analysis and presentation needs. Initially a simple manual adjustment, row resizing now offers automated options, accommodating everything from single cells to entire worksheets. The importance of this feature becomes readily apparent when dealing with varied data types, allowing users to accommodate everything from concise numerical entries to detailed textual descriptions within a single spreadsheet.
One of the most common issues users encounter when altering the vertical dimensions of rows involves inconsistent heights across a worksheet. This can create a visually jarring experience, making it difficult to scan and interpret the data. Another challenge arises when dealing with merged cells, which can sometimes lead to unexpected resizing behavior. Understanding the nuances of these situations and how to address them is crucial for maintaining a clean and organized spreadsheet.
Resizing rows in Excel is a straightforward process. You can manually adjust the height by dragging the boundary between row headers or use the "Row Height" option in the Home tab. For automated adjustments, the "AutoFit Row Height" feature dynamically alters the height based on the content within the cells. For example, if you have a cell with long text, AutoFit will expand the row height to ensure all the text is visible without wrapping.
Three key benefits of managing row dimensions include improved readability, enhanced aesthetics, and increased efficiency. Readable spreadsheets are easier to understand, reducing errors and saving time. Aesthetically pleasing spreadsheets make a positive impression, particularly in professional settings. Efficient spreadsheets allow you to quickly locate and analyze the data you need. For example, properly sized rows in a sales report can highlight key performance indicators, making it easier to identify trends and make informed decisions.
Create an action plan: First, identify the rows you want to resize. Second, choose the method – manual or automatic. Third, implement the chosen method and review the results. A successful example is resizing rows in a product catalog to display product images clearly.
Checklist: Identify rows, choose method (manual/auto), implement, review.
Step-by-step guide: Select row, hover over bottom border, drag to desired height, or right-click, select "Row Height," and enter value. For auto-fit, select row, go to Home tab, click "Format," and choose "AutoFit Row Height."
Advantages and Disadvantages of Row Resizing
| Advantages | Disadvantages |
|---|---|
| Improved Readability | Can disrupt overall spreadsheet layout if not done carefully |
| Enhanced Aesthetics | Manual resizing can be time-consuming for large datasets |
| Increased Efficiency | AutoFit might not always produce the desired results, requiring manual adjustments |
Five Best Practices: 1. Use AutoFit judiciously. 2. Maintain consistency across similar data types. 3. Consider the overall layout. 4. Avoid excessively large or small row heights. 5. Test printouts to ensure proper formatting.
Five Real Examples: 1. Product Catalogs, 2. Financial Reports, 3. Student Rosters, 4. Project Timelines, 5. Inventory Management.
Five Challenges and Solutions: 1. Inconsistent heights – Use "Row Height" to standardize. 2. Merged cell issues – Unmerge or adjust manually. 3. Hidden content – Increase row height or adjust column width. 4. Printing issues – Adjust page setup and margins. 5. Slow performance with large datasets – Resize in smaller sections.
FAQs: 1. How do I resize multiple rows at once? Select the rows and adjust one, all will change. 2. Can I reset row heights to default? Yes, use "Row Height" and enter the standard value. 3. Does resizing affect formulas? No, unless referencing the row number directly. 4. How to auto-fit all rows? Select all rows and use "AutoFit Row Height." 5. What's the default row height? It depends on font and settings. 6. Can I resize rows in a protected sheet? Only if resizing is allowed in protection settings. 7. How do I hide rows? Right-click row header, select "Hide." 8. How do I resize rows in Excel online? The same methods apply as the desktop version.
Tips and tricks: Use keyboard shortcuts for quicker resizing. Hold Alt while dragging the row border for more precise adjustments.
In conclusion, the ability to manipulate row heights in Excel is more than a simple formatting trick; it's a powerful tool for enhancing data clarity, improving the visual appeal of your spreadsheets, and ultimately, streamlining your workflow. From basic adjustments to advanced techniques like AutoFit, understanding the nuances of resizing rows empowers you to present information effectively and efficiently. By incorporating best practices and addressing common challenges, you can transform your spreadsheets into dynamic and insightful tools. Mastering this fundamental skill unlocks the potential of Excel, allowing you to communicate complex data with precision and impact. Take the time to explore the different methods of modifying row sizes and experiment with various settings. You'll discover that this seemingly small adjustment can have a significant impact on the overall effectiveness of your spreadsheets, contributing to better data analysis, improved communication, and enhanced productivity.

MS Excel Resizing Rows and Columns | Kennecott Land

Resizing Rows and Columns | Kennecott Land

Resizing Columns and Rows | Kennecott Land

Excel screen rendering issues when resizing rows and columns Solution | Kennecott Land
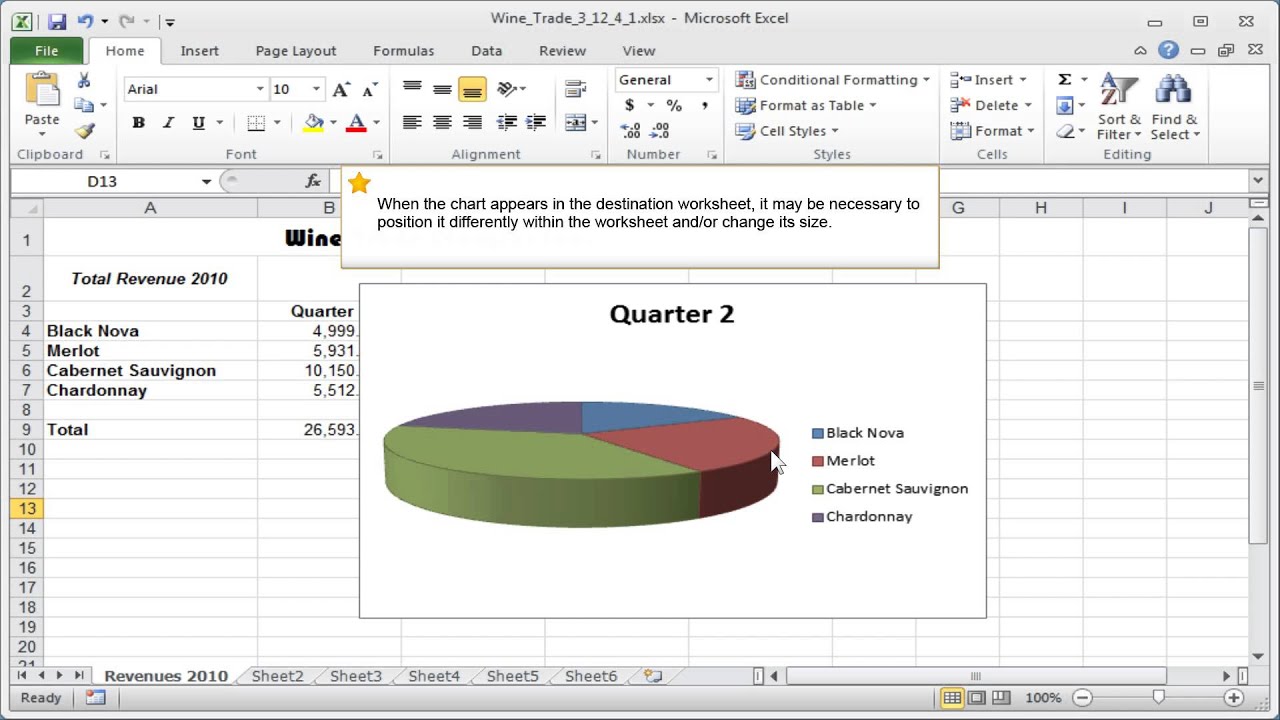
resizing rows in excel | Kennecott Land

SOLVED Explain inserting removing and resizing of columns rows in ms excel | Kennecott Land

Why Has My Excel Spreadsheet Shrunk at Janet Shorts blog | Kennecott Land

Resizing Rows and Columns | Kennecott Land

Resizing Rows and Columns | Kennecott Land

10 Excel Shortcuts For Adjusting Column Width And Row Height | Kennecott Land

Resizing Rows and Columns | Kennecott Land

resizing rows in excel | Kennecott Land

How to Change Column Names in Microsoft Excel Video | Kennecott Land

How to Resize Rows and Columns in Excel Quickly | Kennecott Land

Resizing Rows and Columns | Kennecott Land