Taming the Canvas Beast: How to Change Your Canvas Dashboard
Let's face it: navigating the digital landscape of a Learning Management System (LMS) like Canvas can feel like wandering through a labyrinthine library. Courses sprawl in every direction, deadlines loom like gargoyles, and that default dashboard? Well, it's about as inspiring as a blank wall. But fear not, intrepid learner! You hold the power to transform this digital beast into a personalized learning haven. It all starts with understanding how to change your Canvas dashboard.
Think of your Canvas dashboard as the control center for your academic life. It's the first thing you see when you log in, a digital bulletin board screaming for organization. Yet, many students accept the default layout, a chaotic jumble of recent activity and upcoming assignments. This digital clutter can lead to missed deadlines, forgotten tasks, and a general sense of "Wait, what's due tomorrow?".
The ability to customize your Canvas dashboard isn't just about aesthetics (though a little visual appeal never hurts). It's about taking control of your learning environment. Imagine a dashboard that prioritizes your most important courses, highlights upcoming deadlines with laser focus, and provides quick access to frequently used tools. This isn't a pipe dream; it's the promise of a well-organized Canvas experience.
Now, you might be thinking, "Sounds great, but isn't changing my Canvas dashboard some kind of tech wizardry?" Not at all! While Canvas might seem intimidating at first glance, its customization options are surprisingly user-friendly. With a few clicks and drags, you can transform that digital wasteland into a model of efficiency.
This guide will delve into the nuts and bolts of customizing your Canvas dashboard. We'll explore the various customization options, from rearranging course cards to adding handy widgets. We'll also uncover some hidden gems within Canvas's settings, allowing you to fine-tune your dashboard to perfectly match your learning style. So, buckle up, grab your digital toolbox, and let's embark on a journey to conquer the Canvas beast and mold it into your perfect learning companion.
While a detailed step-by-step guide on changing your specific Canvas dashboard might depend on your institution's settings and the version you're using, here are some common areas you can usually customize:
Advantages and Disadvantages of Customizing Your Canvas Dashboard
| Advantages | Disadvantages |
|---|---|
| Improved organization and reduced clutter | May require some initial time investment for customization |
| Enhanced focus on important tasks and deadlines | Potential for over-customization, leading to distraction |
| Personalized learning experience tailored to your needs | Changes might not sync across all devices seamlessly |
| Increased efficiency and productivity | Limited customization options depending on institution's settings |
Best Practices for Customizing Your Canvas Dashboard
Here are a few best practices to keep in mind when customizing your Canvas dashboard:
- Prioritize ruthlessly: Don't be afraid to hide or minimize courses you're not currently focusing on. Your dashboard is prime real estate; use it wisely.
- Embrace the power of widgets: Explore the various widgets available within Canvas. From upcoming assignments to to-do lists, these tools can be lifesavers.
- Color-code for clarity: Assign different colors to courses or modules to visually separate them. It's a simple trick that packs a powerful organizational punch.
- Don't be afraid to experiment: The beauty of customization is the ability to tailor it to your preferences. Don't be afraid to play around with different layouts and widgets until you find what works best for you.
- Seek guidance when needed: Remember, you're not alone in this digital frontier. Your institution's IT help desk or online Canvas resources can provide support if you encounter any roadblocks.
Mastering the art of customizing your Canvas dashboard is a crucial step in taking control of your online learning experience. By tailoring your dashboard to fit your needs, you can transform Canvas from a confusing labyrinth into a well-oiled learning machine. So, dive into those settings, experiment, and unlock the full potential of your digital learning environment.

how to change canvas dashboard | Kennecott Land

How do I use the Dashboard as a student? | Kennecott Land

how to change canvas dashboard | Kennecott Land
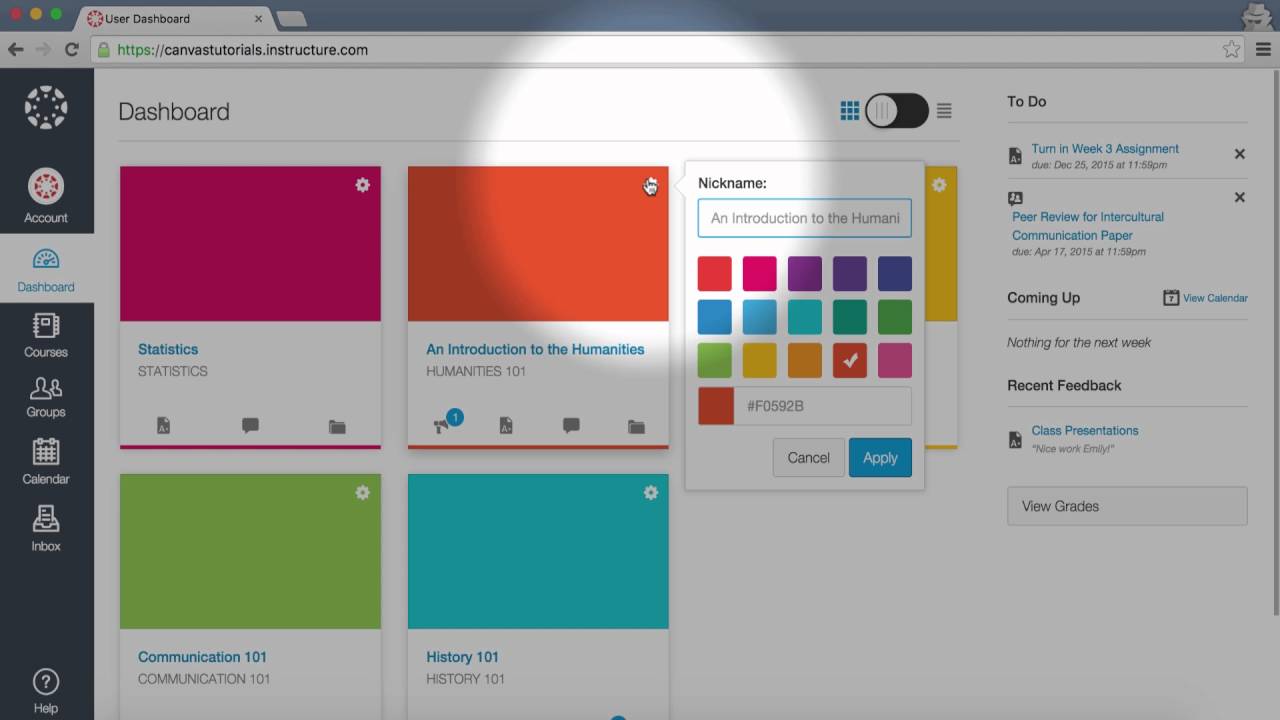
how to change canvas dashboard | Kennecott Land

Dashboard Design Colors A55 | Kennecott Land

how to change canvas dashboard | Kennecott Land

Canvas Dashboard Color Codes | Kennecott Land

Kids Birthday Invitation Template Printable, kids Birthday Invitation | Kennecott Land

Canvas Dashboard Grades for Google Chrome | Kennecott Land

Customize your Canvas Dashboard | Kennecott Land

How do I use the Dashboard as a student? | Kennecott Land

how to change canvas dashboard | Kennecott Land

Canvas Mobile App Walkthrough | Kennecott Land

Mixed Race Health Professional Power BI Dashboard Image | Kennecott Land

How to change canvas size in Adobe Photoshop | Kennecott Land