The Art of Refinement: Transforming Text in the Digital Age
In the realm of digital expression, where words flow like threads weaving intricate tapestries, the pursuit of refinement reigns supreme. Just as a perfectly tailored garment elevates one's presence, so too does the meticulous attention to detail in our digital creations. Among these nuances, the ability to effortlessly transform text from uppercase to lowercase in Microsoft Word emerges as an indispensable tool for crafting polished and professional documents.
Imagine receiving an email entirely in uppercase – the digital equivalent of someone shouting their message. It's jarring, isn't it? Now, envision that same email, its text gracefully transitioning to lowercase, conveying a sense of composure and respect. This subtle shift in typography can dramatically enhance readability and convey a more approachable tone.
The origins of this typographic transformation can be traced back to the early days of computing, where uppercase letters reigned supreme due to the limitations of early input devices. As technology advanced, the ability to seamlessly switch between uppercase and lowercase became a hallmark of digital sophistication.
Mastering the art of converting uppercase to lowercase in Microsoft Word is akin to wielding a magic wand that can instantly transform the tone and impact of your writing. Whether you're refining a formal letter, crafting a compelling marketing brochure, or simply striving for consistency in your personal documents, this seemingly small adjustment can make a world of difference.
Beyond the aesthetics, this technique serves a practical purpose. Search engines, for instance, interpret uppercase and lowercase words differently. By converting text to lowercase, you can optimize your online content for better search visibility and ensure that your message reaches its intended audience.
Advantages and Disadvantages of Converting Text Case
While converting text to lowercase offers numerous benefits, it's essential to be mindful of potential downsides. Let's delve into the advantages and disadvantages to gain a comprehensive understanding.
| Advantages | Disadvantages |
|---|---|
| Improved readability | Potential loss of emphasis in specific contexts (e.g., acronyms) |
| Enhanced aesthetics and professionalism | May require additional proofreading for accuracy |
| Improved search engine optimization (SEO) |
Best Practices for Case Conversion in Microsoft Word
To harness the full potential of text case conversion, consider these best practices:
- Context is Key: Before converting text, evaluate the overall tone and purpose of your document. In some cases, preserving uppercase letters might be necessary for emphasis or stylistic choices.
- Proofread with Precision: After converting text, thoroughly proofread your document to ensure that acronyms, proper nouns, and other instances where uppercase letters are grammatically required have been addressed.
- Utilize Microsoft Word's Features: Leverage the "Change Case" feature in Microsoft Word to streamline the conversion process and ensure accuracy.
- Consistency is Crucial: Maintain consistency in text case throughout your document to enhance readability and professionalism.
- Experiment and Adapt: Don't be afraid to experiment with different case options to find what works best for your specific needs and writing style.
Frequently Asked Questions
1. Can I convert text to lowercase in Microsoft Word without affecting formatting?
Yes, Microsoft Word's "Change Case" feature allows you to convert text case without altering the existing formatting of your document.
2. Is there a keyboard shortcut for changing text case in Microsoft Word?
Yes, you can use the following keyboard shortcuts:
- Shift + F3: Toggle between uppercase, lowercase, and title case.
3. Can I convert text case in a specific section of my document without affecting the entire document?
Absolutely! Simply select the specific text you want to convert before using the "Change Case" feature or keyboard shortcuts.
Tips and Tricks for Seamless Case Conversion
Here are a few additional tips to refine your text transformation skills:
- Use the "Find and Replace" feature (Ctrl + H) to convert specific words or phrases to lowercase.
- Explore online tools and resources that offer bulk text case conversion for larger projects.
In the tapestry of digital communication, the ability to seamlessly transition between uppercase and lowercase in Microsoft Word stands as a testament to our evolving sophistication. By embracing these techniques, we not only elevate the aesthetics of our documents but also enhance their clarity, professionalism, and impact. Just as a master craftsman takes pride in the finest details, let us approach our digital creations with the same level of care, transforming simple text into works of art that captivate and inspire.

microsoft word change all caps to lowercase | Kennecott Land

microsoft word change all caps to lowercase | Kennecott Land

microsoft word change all caps to lowercase | Kennecott Land

microsoft word change all caps to lowercase | Kennecott Land
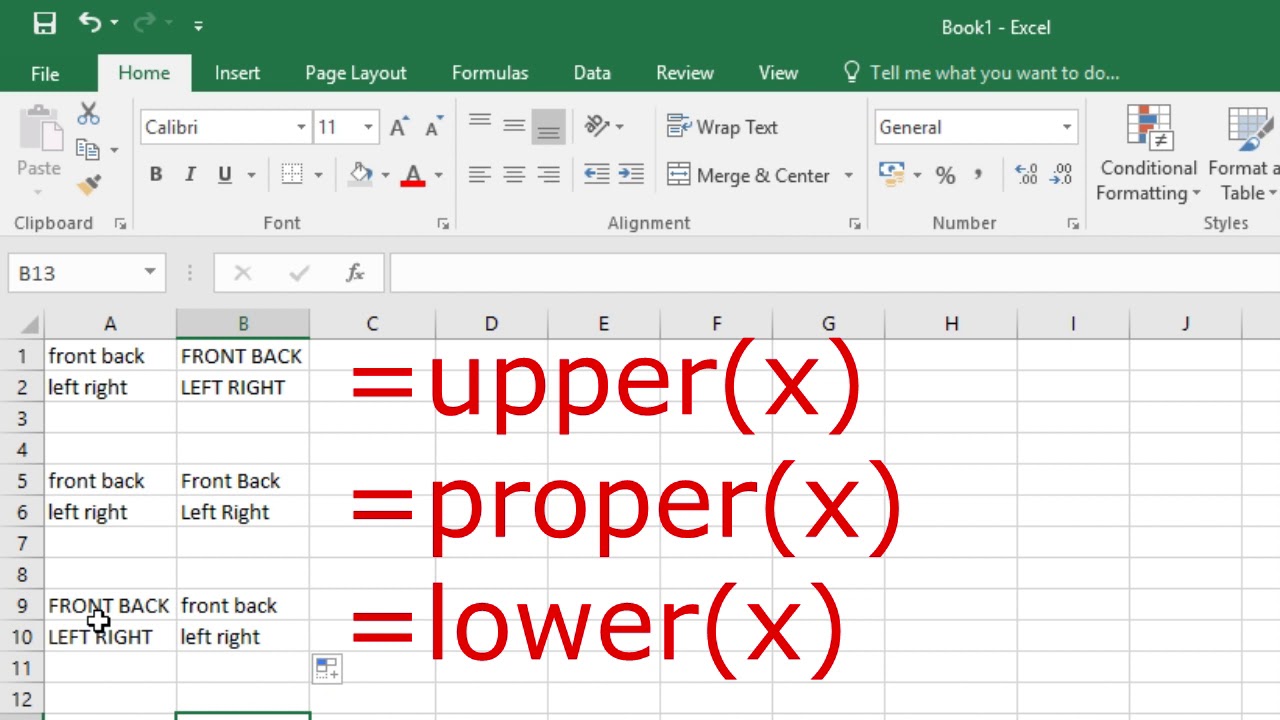
microsoft word change all caps to lowercase | Kennecott Land

microsoft word change all caps to lowercase | Kennecott Land

microsoft word change all caps to lowercase | Kennecott Land

microsoft word change all caps to lowercase | Kennecott Land

Go from UPPER to lower without retyping | Kennecott Land

microsoft word change all caps to lowercase | Kennecott Land

microsoft word change all caps to lowercase | Kennecott Land

microsoft word change all caps to lowercase | Kennecott Land

microsoft word change all caps to lowercase | Kennecott Land

microsoft word change all caps to lowercase | Kennecott Land
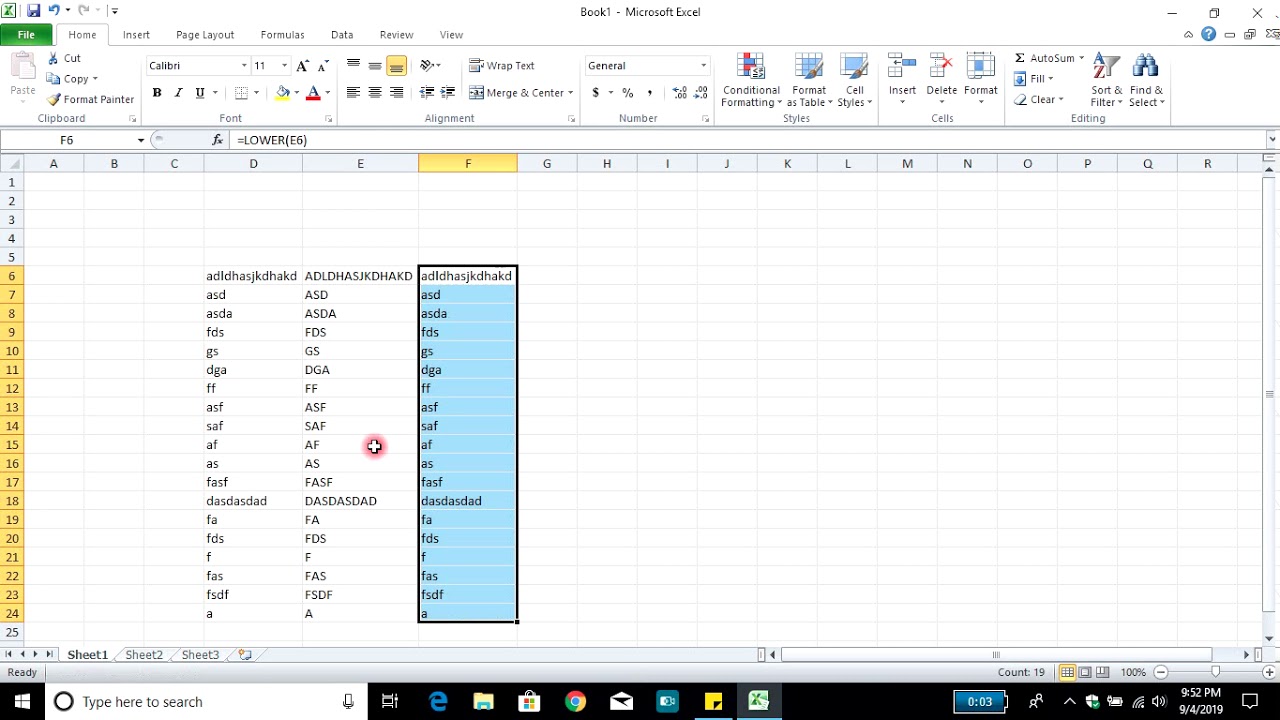
microsoft word change all caps to lowercase | Kennecott Land