Unlocking Productivity: Your Guide to Mastering Sticky Notes in Windows 11
In today's fast-paced digital world, staying organized is paramount. Thankfully, Windows 11 offers a simple yet powerful tool to help you keep track of your thoughts, reminders, and to-dos: Sticky Notes. This digitized version of the classic paper note has become an indispensable feature for countless users.
But what exactly makes Sticky Notes so useful? Imagine effortlessly jotting down a phone number as you receive it during a call, or leaving a quick reminder on your desktop about an upcoming deadline. Sticky Notes empowers you to capture fleeting thoughts instantly, ensuring nothing falls through the cracks.
The beauty of Sticky Notes lies in its simplicity. Gone are the days of cluttered desks and misplaced paper scraps. With just a few clicks, you can create virtual notes in various colors, personalize their size, and even sync them across your devices.
This guide will delve into the world of Sticky Notes on Windows 11. We'll explore its history, unravel its core features, and equip you with the knowledge to leverage its full potential. Whether you're a student, professional, or simply someone who appreciates staying organized, this article has something for you.
Before we dive into the specifics, let's address a common question: what if you can't find the Sticky Notes app on your Windows 11 device? Fret not, it might simply be hidden or require installation. You can easily locate it using the search bar or download it from the Microsoft Store if needed. Rest assured, getting started with Sticky Notes is a breeze.
Advantages and Disadvantages of Using Sticky Notes in Windows 11
Like any tool, Sticky Notes has its strengths and limitations. Understanding these can help you maximize its benefits while being aware of potential drawbacks.
| Advantages | Disadvantages |
|---|---|
|
|
Best Practices for Using Sticky Notes Effectively
To make the most of Sticky Notes, consider these practical tips:
- Keep it Concise: Sticky Notes are ideal for brief notes and reminders. Avoid writing lengthy texts; instead, use them for capturing key points.
- Color-Code Strategically: Assign different colors to notes based on their category (e.g., work, personal, urgent). This enhances visual organization and allows for quick identification.
- Utilize Keyboard Shortcuts: Familiarize yourself with shortcuts for creating, closing, and navigating between notes to save time.
- Sync Across Devices: Take advantage of cloud syncing to access your notes on multiple devices, ensuring you stay updated wherever you go.
- Don't Overdo It: While tempting, resist cluttering your desktop with too many notes. Use them strategically for optimal effectiveness.
Frequently Asked Questions About Sticky Notes in Windows 11
Here are answers to some common queries about using Sticky Notes:
- Q: How do I create a new Sticky Note?
A: Click the Sticky Notes icon in the Start Menu or search for "Sticky Notes" in the search bar and launch the app. Click the "+" icon to add a new note. - Q: Can I change the color of a Sticky Note?
A: Yes, hover over the note and click the three dots icon. Select the desired color from the palette. - Q: Is it possible to format the text within a Sticky Note?
A: While formatting options are limited, you can use basic text styling like bold, italics, and bullet points. - Q: How do I delete a Sticky Note?
A: Hover over the note and click the trash can icon. - Q: Can I recover a deleted Sticky Note?
A: Unfortunately, once deleted, Sticky Notes cannot be recovered.
These FAQs address common questions users have about Sticky Notes in Windows 11. For more detailed information, you can consult the Microsoft Support website or explore online forums dedicated to Windows tips and tricks.
In conclusion, Sticky Notes in Windows 11 is a valuable tool for anyone seeking to enhance their organization and productivity. Its ease of use, coupled with its ability to sync across devices, makes it a versatile solution for capturing thoughts, reminders, and to-dos. By understanding its strengths and following the best practices outlined above, you can unlock the full potential of Sticky Notes and experience a more organized digital life. So why wait? Start sticking your ideas today and see the difference it makes!

how to add sticky notes on windows 11 | Kennecott Land

how to add sticky notes on windows 11 | Kennecott Land

how to add sticky notes on windows 11 | Kennecott Land

how to add sticky notes on windows 11 | Kennecott Land
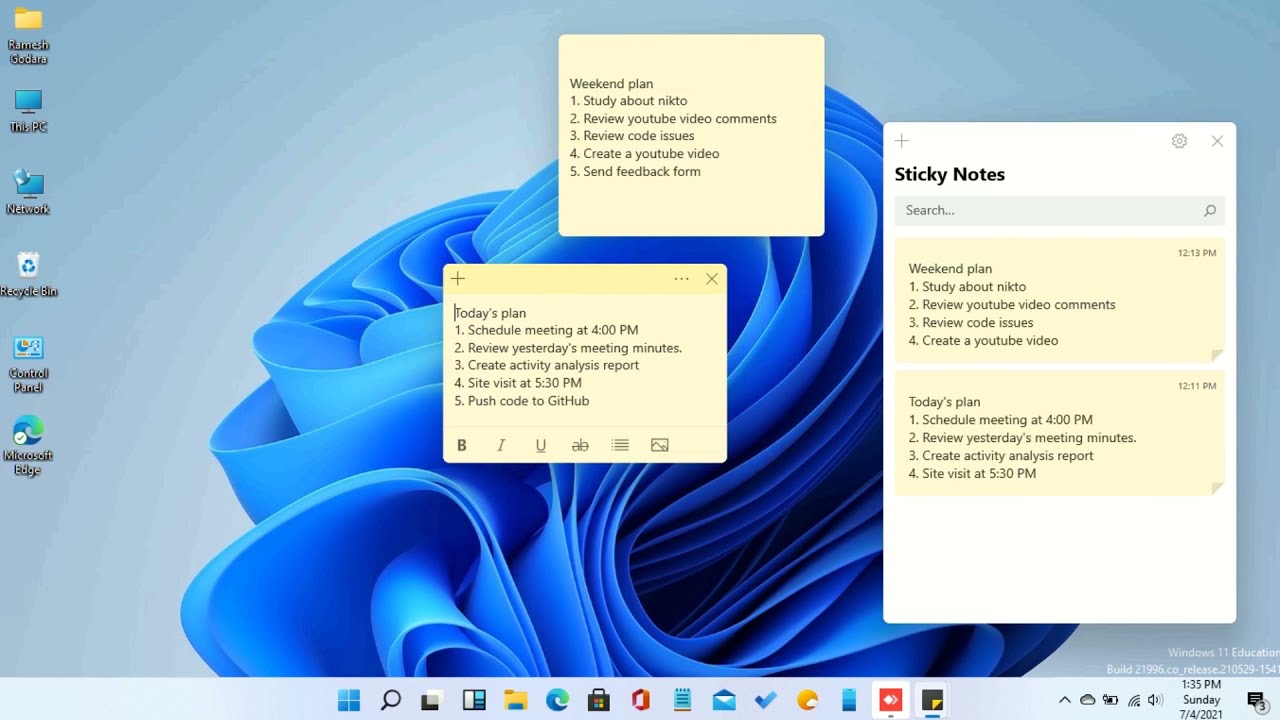
how to add sticky notes on windows 11 | Kennecott Land

how to add sticky notes on windows 11 | Kennecott Land

how to add sticky notes on windows 11 | Kennecott Land

how to add sticky notes on windows 11 | Kennecott Land

how to add sticky notes on windows 11 | Kennecott Land

how to add sticky notes on windows 11 | Kennecott Land
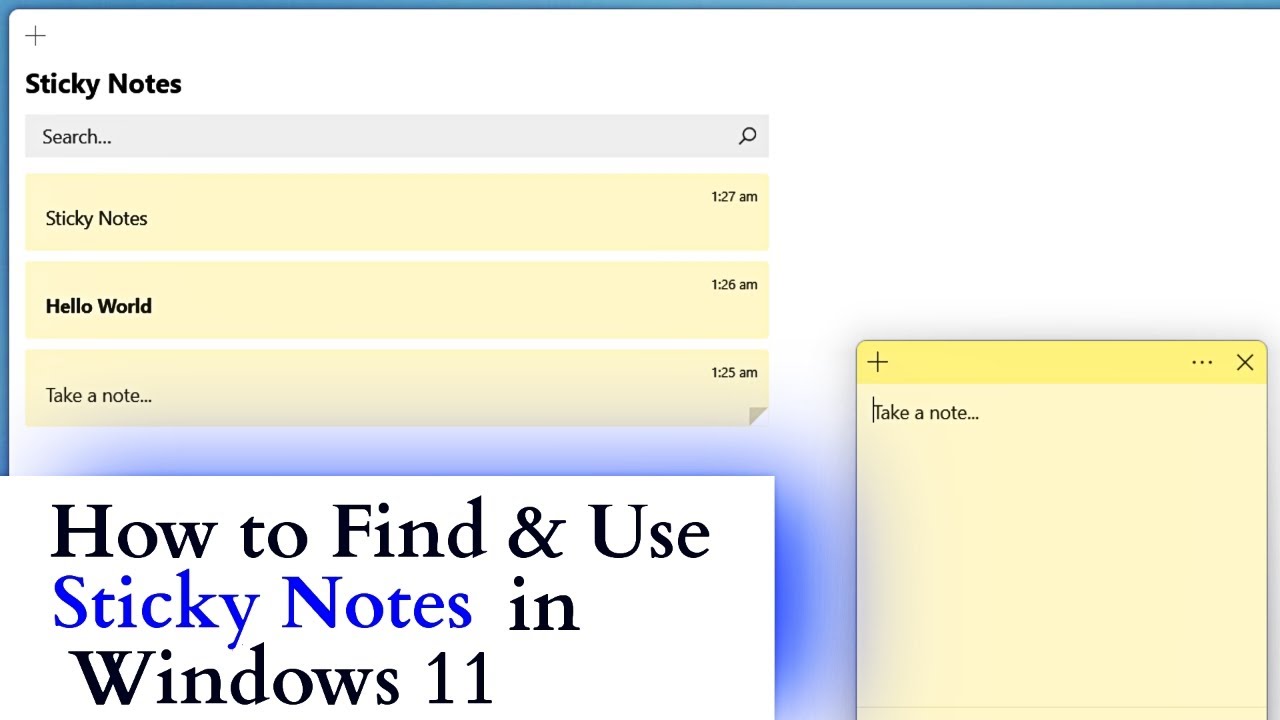
how to add sticky notes on windows 11 | Kennecott Land

how to add sticky notes on windows 11 | Kennecott Land

how to add sticky notes on windows 11 | Kennecott Land
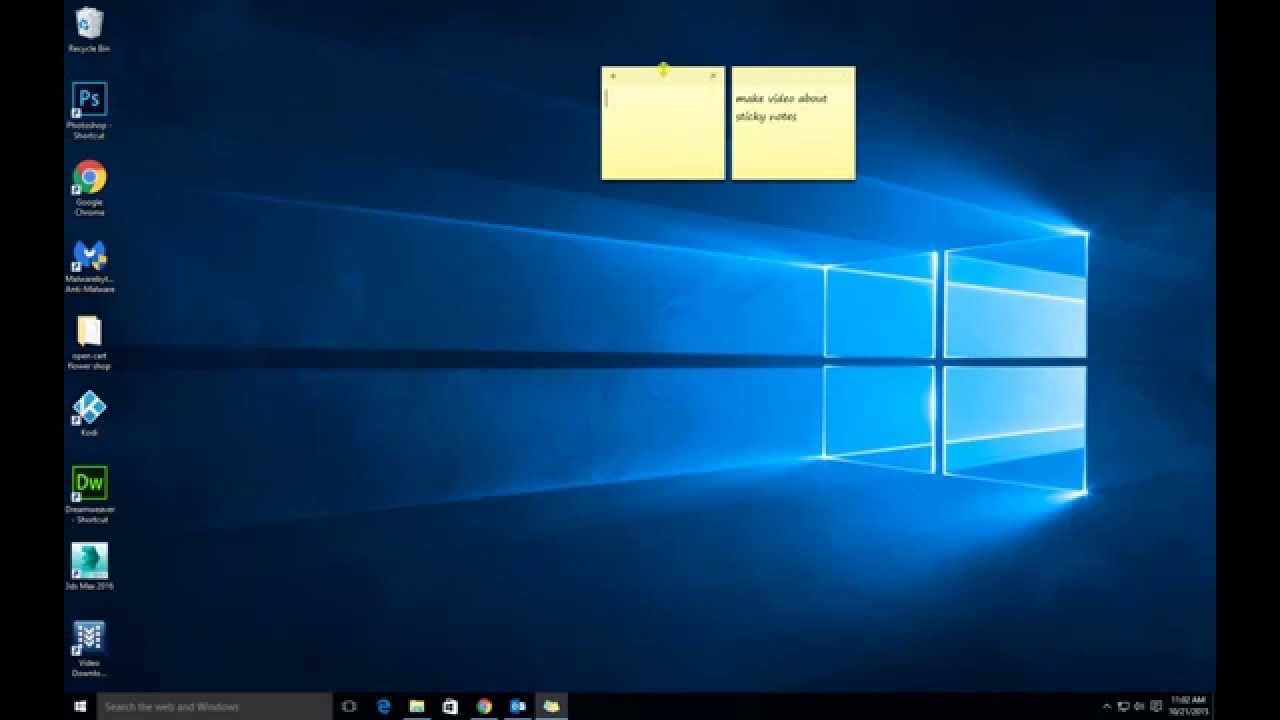
how to add sticky notes on windows 11 | Kennecott Land
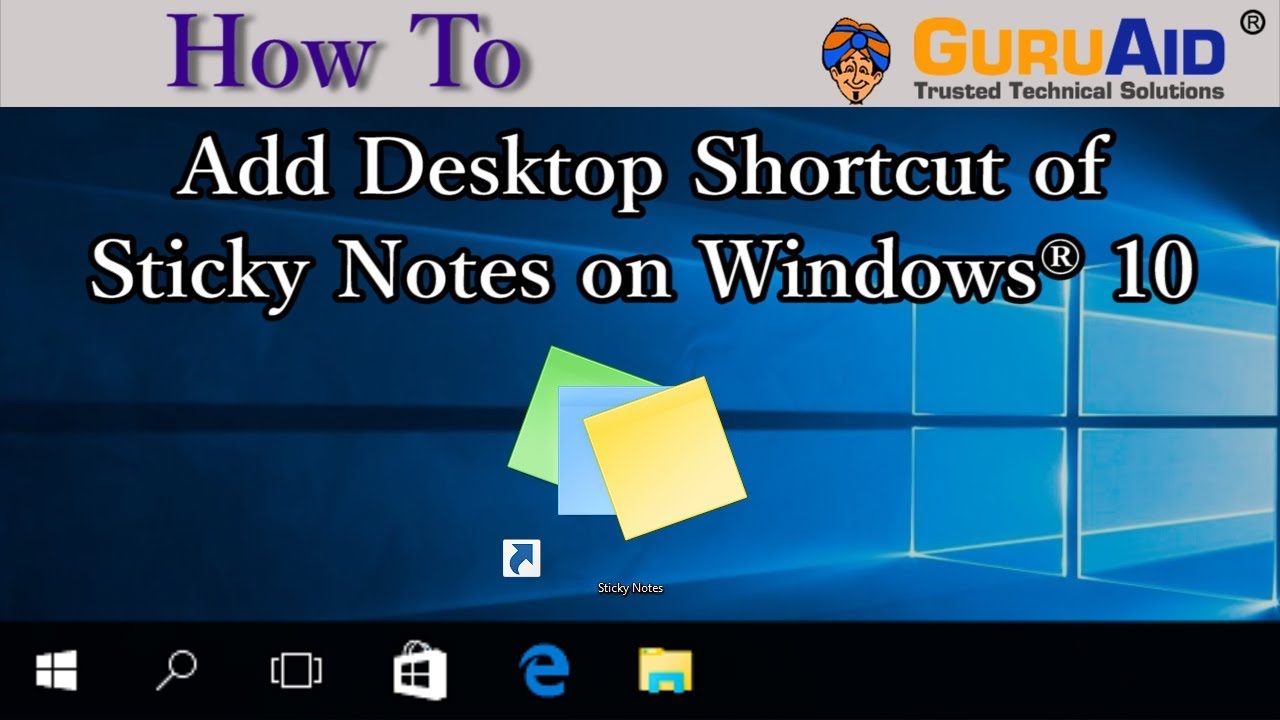
how to add sticky notes on windows 11 | Kennecott Land