USB Booting Unleashed How to Boot from a USB Drive
Ever wished you could carry your entire operating system in your pocket? Imagine having a portable workspace, a rescue toolkit, or a gaming environment ready to go on any compatible machine. Booting from a USB device makes this possible, transforming a simple storage stick into a powerful tool.
Running an operating system from a USB drive offers a level of flexibility unheard of with traditional hard drive installations. Whether you're troubleshooting a corrupted system, testing a new OS, or simply prefer the portability, understanding how to boot from USB is an essential skill in today's digital landscape.
The ability to initiate your computer's operating system load from a USB device, often called USB booting, has revolutionized how we interact with computers. It has evolved from a niche technical procedure to a widely used method for system recovery, software installation, and portable computing. The rise of smaller, faster, and more affordable USB drives has further propelled its adoption.
Early implementations of booting from USB were often cumbersome, requiring BIOS tweaks and specific bootloaders. Today, the process is significantly streamlined, with most modern systems offering built-in support for USB booting. However, navigating the nuances of different BIOS/UEFI settings can still present challenges for some users.
One of the primary benefits of USB booting is its use in system recovery. When a computer's primary operating system fails, a bootable USB drive containing recovery tools or a fresh OS installation can be a lifesaver. This bypasses the corrupted system files, allowing for repairs or a clean reinstall.
Booting from a USB drive can be particularly useful for trying out new operating systems without altering your existing setup. You can experience a different OS environment risk-free, directly from the USB drive, before making any permanent changes to your computer.
Another significant advantage is the ability to create portable workspaces. By installing an operating system and your essential applications on a USB drive, you can access your personalized computing environment on any compatible machine.
Creating a bootable USB typically involves downloading an ISO image of the desired operating system or utility and using specialized software to "burn" the image onto the USB drive. Rufus and Etcher are popular examples of such software. They make the process relatively straightforward, even for non-technical users.
To initiate the boot from the USB drive, you typically need to access the boot menu or change the boot order in your computer's BIOS/UEFI settings. The specific key to access these settings varies depending on the manufacturer, often being F2, F12, Delete, or Esc. Once in the BIOS/UEFI, you can select the USB drive as the primary boot device.
Advantages and Disadvantages of Booting from a USB Drive
| Advantages | Disadvantages |
|---|---|
| Portability | Slower Performance than internal drives |
| System Recovery | Potential Compatibility Issues |
| Trying out New Operating Systems | Risk of Data Loss if drive is mishandled |
Best Practices for Booting from USB:
1. Verify USB Drive Compatibility: Ensure your target computer supports booting from USB.
2. Use a Reliable USB Drive: Opt for a high-quality USB drive with sufficient storage capacity.
3. Download Verified ISO Images: Download OS images from official sources to avoid corrupted files.
4. Properly Format the USB Drive: Ensure the USB drive is formatted correctly using appropriate tools.
5. Backup Important Data: Back up your data before making changes to your boot settings.
Challenges and Solutions:
1. BIOS/UEFI Settings Confusion: Solution: Consult your computer's manual or manufacturer's website.
2. USB Drive Not Recognized: Solution: Try a different USB port or a different USB drive.
3. Boot Errors: Solution: Re-create the bootable USB drive, ensuring the ISO image is not corrupted.
4. Slow Boot Times: Solution: Use a faster USB 3.0 or higher drive.
5. Secure Boot Issues: Solution: Disable Secure Boot in the BIOS/UEFI settings (if necessary).
FAQ:
1. What is booting from USB? Booting from USB involves loading an operating system from a USB device instead of the computer's hard drive.
2. Why would I boot from a USB? For system recovery, testing operating systems, or portable computing.
3. What do I need to boot from USB? A bootable USB drive and a compatible computer.
4. How do I create a bootable USB? Use software like Rufus or Etcher to "burn" an ISO image to the USB drive.
5. How do I access the boot menu? Typically by pressing F2, F12, Delete, or Esc during startup.
6. Can I boot from USB on any computer? Most modern computers support USB booting, but compatibility varies.
7. Is booting from USB faster than from a hard drive? Generally, no, USB drives are slower than internal drives.
8. What is an ISO image? An ISO image is a file that contains an exact copy of a CD or DVD.
Tips and Tricks:
Use a small, fast USB drive for improved performance. Always back up important data before making any boot-related changes. Familiarize yourself with your computer's BIOS/UEFI settings.
Mastering the art of booting from a USB drive unlocks a wealth of possibilities for managing and interacting with computers. From rescuing a failing system to carrying your entire digital world in your pocket, USB booting offers unparalleled flexibility and convenience. By understanding the steps involved, best practices, and potential troubleshooting solutions, you can harness the power of this essential technique. Embrace the potential of USB booting and elevate your computing experience to new levels of efficiency and control. This knowledge empowers you to troubleshoot, experiment, and personalize your computing environment like never before. So, grab a USB drive, explore the possibilities, and experience the freedom and control that comes with booting from a USB device. Take the time to learn and experiment with this powerful tool – it's an investment that will pay dividends in the long run.

Chromebook wont boot from USB stick | Kennecott Land

Dual Booting Windows 10 with Windows 7 | Kennecott Land

start booting from usb device | Kennecott Land

How to make a usb drive bootable on dell dimension e310 | Kennecott Land

How to configure your BIOS to allow for PXE network or USB booting | Kennecott Land

What Is Acer Boot Menu How To AccessChange Acer BIOS | Kennecott Land

start booting from usb device解决方法 | Kennecott Land

start booting from usb device | Kennecott Land
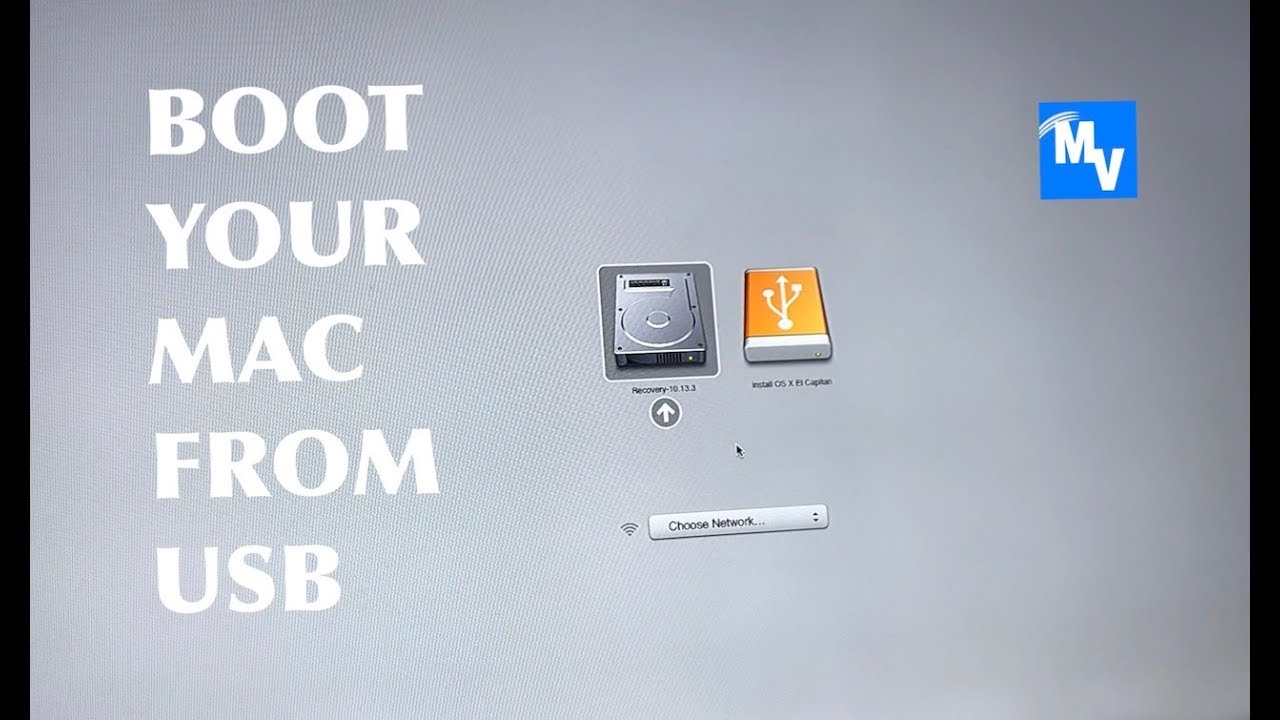
How To Boot From Usb For Mac | Kennecott Land

start booting from usb device | Kennecott Land

Begini Cara Booting OS Linux Lewat USB Flashdisk Kamu | Kennecott Land

Booting from a CD or USB device | Kennecott Land

start booting from usb device | Kennecott Land

Can i create a bootable usb drive for windows 10 with product key | Kennecott Land

How to boot from USB on the Asus T101HA | Kennecott Land