Windows 10 Images Not Showing Thumbnails? Fix It Now!
Have you ever opened your picture folder in Windows 10, only to be greeted by a sea of generic icons instead of your carefully curated photos? It's a frustrating experience, turning the simple act of browsing your images into a guessing game. This issue, commonly known as "Windows 10 images not showing thumbnails," can significantly disrupt your workflow, especially if you deal with a large number of images regularly.
Imagine trying to find that one specific photo from your last vacation when all you see are blank icons. Instead of quickly scanning through visually recognizable thumbnails, you're forced to open each file individually, wasting valuable time and effort. This seemingly small issue can have a significant impact on your productivity, especially for photographers, designers, or anyone who relies heavily on visual identification of their image files.
Thankfully, this issue is usually easy to resolve. In most cases, the culprit behind missing thumbnails in Windows 10 is a simple setting misconfiguration or a temporary system glitch. By understanding the common causes and implementing a few troubleshooting steps, you can bring back those missing thumbnails and restore order to your image browsing experience.
This article will guide you through the various reasons why your Windows 10 might not be displaying image thumbnails and provide you with a step-by-step approach to troubleshoot and fix the problem. We'll cover everything from basic checks to more advanced solutions, ensuring you have the knowledge to tackle this issue head-on.
Before we dive into the solutions, it's helpful to understand why thumbnails are important and how they work. Essentially, thumbnails are like miniature previews of your images, allowing you to quickly identify the content of a file without having to open it. They play a crucial role in making your file browsing experience smoother and more efficient.
Advantages and Disadvantages of using Thumbnails
| Advantages | Disadvantages |
|---|---|
| Faster file identification | Can consume additional storage space |
| Improved workflow efficiency | May not always display correctly due to software glitches |
| Enhanced visual browsing experience | Can slow down file browsing if not configured correctly |
Best Practices for Troubleshooting Thumbnail Issues
Here are some best practices to follow when troubleshooting thumbnail display problems:
- Restart your computer: It sounds simple, but often a quick restart can resolve temporary glitches that might be affecting thumbnail generation.
- Check your Folder Options settings: Ensure that the option to "Always show icons, never thumbnails" is unchecked. This setting, if enabled, forces Windows to display icons instead of thumbnails.
- Clear the thumbnail cache: Windows stores thumbnails in a cache to speed up loading times. However, this cache can sometimes become corrupted, leading to display issues. Clearing the cache forces Windows to regenerate thumbnails, potentially resolving the problem.
- Run the Disk Cleanup tool: This built-in Windows utility can help free up disk space and remove temporary files, including corrupted thumbnails.
- Update your display drivers: Outdated or incompatible display drivers can sometimes cause issues with thumbnail generation. Make sure your display drivers are up to date.
Frequently Asked Questions
Q: Why are my thumbnails not showing for JPEG images but work fine for other formats?
A: This could be due to a corrupted thumbnail cache specific to the JPEG format. Try clearing the thumbnail cache and see if that resolves the issue.
Q: My thumbnails are still not showing after trying all the solutions. What else can I do?
A: If the problem persists, you might consider running a System File Checker (SFC) scan to check for and repair any corrupted system files that could be causing the issue.
Q: Is there a way to increase the size of the thumbnails?
A: Yes, you can adjust the thumbnail size from the View options in File Explorer. Simply choose the desired size from the available options.
Tips and Tricks
Here are a couple of additional tips to enhance your thumbnail experience:
- Use a dedicated thumbnail viewer application for a more robust and feature-rich thumbnail browsing experience.
- Regularly clear your thumbnail cache to prevent potential corruption issues and maintain optimal performance.
Inability to see thumbnails for your images might seem like a minor inconvenience, but it can significantly hamper your workflow, especially if your work heavily relies on visual identification of image files. By understanding the potential causes and implementing the troubleshooting steps outlined in this guide, you can reclaim control over your image browsing experience and enjoy the convenience and efficiency of properly displayed thumbnails in Windows 10. Remember, a little troubleshooting can go a long way in optimizing your digital workflow and maximizing your productivity. So, take charge of your thumbnails and enjoy a smoother, more visually appealing file browsing experience!

windows 10 images do not show thumbnails | Kennecott Land

windows 10 images do not show thumbnails | Kennecott Land

Detailed Portrait of Elegant DarkSkinned Woman with Natural Beauty | Kennecott Land

windows 10 images do not show thumbnails | Kennecott Land
windows 10 images do not show thumbnails | Kennecott Land

windows 10 images do not show thumbnails | Kennecott Land

windows 10 images do not show thumbnails | Kennecott Land

windows 10 images do not show thumbnails | Kennecott Land

windows 10 images do not show thumbnails | Kennecott Land
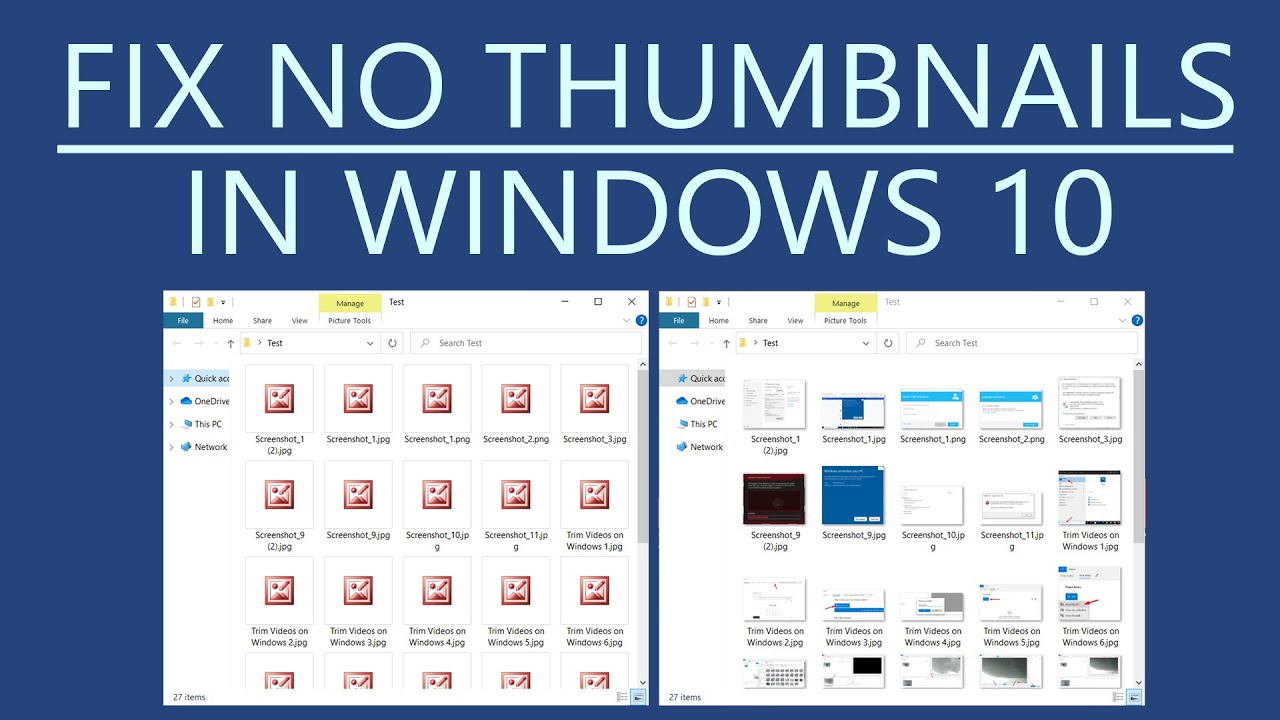
windows 10 images do not show thumbnails | Kennecott Land

windows 10 images do not show thumbnails | Kennecott Land

Rick Riordan Quote: Things will work out | Kennecott Land

windows 10 images do not show thumbnails | Kennecott Land

windows 10 images do not show thumbnails | Kennecott Land

windows 10 images do not show thumbnails | Kennecott Land